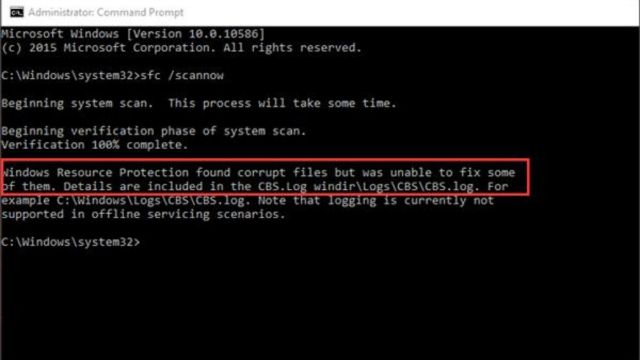We can get some errors like Windows Update Error Code 0x80072efd, COM Surrogate Has Stopped Working, Kmode_Exception_Not_Handled BSOD Error, Blue Screen Critical Structure Corruption, and Corrupt Registry. A very important part of how your computer works is the Windows Registry.
It saves settings and files that are important for the computer to work right. When the register is broken, it can cause a number of problems, like a system that isn’t stable or often stops and gives error messages. Fix any issues with the registry to keep your Windows 10 system running at its best. In this piece, we’ll talk about a few ways to fix register problems.
Table of Contents
What is Registry Corruption?
When things stop working or disappear from the Windows Registry, this is called “registry corruption.” This can happen for a number of reasons, like when software and hardware don’t work well together, when malware gets into the system, or when the system shuts down on its own.
A broken registry can cause a computer to run slowly, crash often, have trouble starting software, or make it hard to get to certain files or programs. Now, let’s look at how to fix a file in Windows 10 that doesn’t work right.
Method 1: Use Windows Automatic Repair
Automatic Repair is a tool that comes with Windows 10 that can fix problems like a broken registry. Use it like this:
- Boot into Automatic Repair. Turn on your computer again and press the power button three times to stop the starting process. The setting that Windows will go into is called “Automatic Repair.”
- Choose “Troubleshoot.” Click “Troubleshoot” on the screen for “Automatic Repair.”
- If you choose “Advanced,” click “Advanced options.”
- To use Automatic Repair, click “Startup Repair” or “Advanced Options” and then “Automatic Repair.” Windows will try to change the settings for the better.
Method 2: Restore from System Restore Point
If you have already set up a system restore point, you can use it to take your computer back to a time when the registry wasn’t broken:
- Method 1 shows you how to turn on your computer and go to the Advanced Options page to get to the Advanced Settings.
- Choose “Restore System”. Choose “System Restore” from the list.
- Just do what the Wizard says: Follow the directions on the screen to choose a restore point from before the registry got corrupted and start the recovery process.
Method 3: Use the SFC (System File Checker) Tool
The System File Checker tool looks for broken system files, like registry files, and fixes them if it finds any.
- Find “cmd” in the Windows Start menu, right-click on “Command Prompt,” and choose “Run as administrator.”
- Start SFC. Type “sfc /scannow” and then hit “Enter.” Wait for the tool to finish checking, and if it finds any problems, fix them.
- Use the Deployment Image Service and Management Tool (DISM) as the fourth method.
- DISM is another command-line tool that can help fix problems with Windows, such as problems with the registry:
- Open Command Prompt as Administrator: To open Command Prompt as an administrator, do the same things as in Method 3.
- Start DISM. Type DISM /Online /Cleanup-Image /RestoreHealth and hit Enter. Let the tool do what it was made to do.
Method 4: Repair Windows Installation
If none of these work, you can try to fix your Windows 10 system by doing one of the following:
- Make Windows 10 Installation Media. Use a different computer to make a Windows 10 USB drive that can be used to start up your computer.
- Boot from USB. Start the machine that is giving you trouble with the USB drive.
- Choose “Repair your computer” when asked instead of “Install Windows.”
- Just do what the screen says. To fix your Windows system, follow the steps on the screen. This process will fix the registry and other system files.
Conclusion
When your registry gets damaged, it can mess up Windows 10 and cause a lot of annoying problems. Fixing this problem quickly is important so that your system stays stable and works. This guide shows you step-by-step how to fix registry errors. Start with easier options like Automatic Repair or System Restore and move on to harder ones if you need to.
Don’t forget to back up any important files before you try to fix your computer. If you don’t know how to do any of the steps or the problem keeps happening, you might want to ask a skilled tech or IT expert for help. If you follow the right steps, you can get your Windows 10 computer back to a healthy state where there are no problems with the registry. To read more content like this, visit https://www.trendblog.net.
Frequently Asked Questions (FAQs)
Why do things in Windows 10 get screwed up?
Many things can go wrong with the registry, such as problems with programs, hardware, malware, or quick system shutdowns.
How do I know if the Windows Registry has a problem?
Most of the time, a broken registry shows up as a slow computer, a system that crashes or fails often, software that doesn’t run right, or trouble getting to specific files or programs.
Is it safe to use the SFC tool to fix errors in the registry?
Yes, using the SFC tool is safe. It is made to fix broken system files, like registry files.
What is the Deployment Image Service and Management Tool (DISM), and how does it help fix problems in the registry?
DISM is a command-line tool that can help fix problems with Windows, such as problems with the registry. With the SFC tool, things can be fixed more completely.
When should I consider changing the way Windows 10 is set up?
If the damaged data hasn’t been fixed by other steps, you might want to repair your Windows 10 system. This process tries to fix system files, such as the registry so that the operating system can work again.