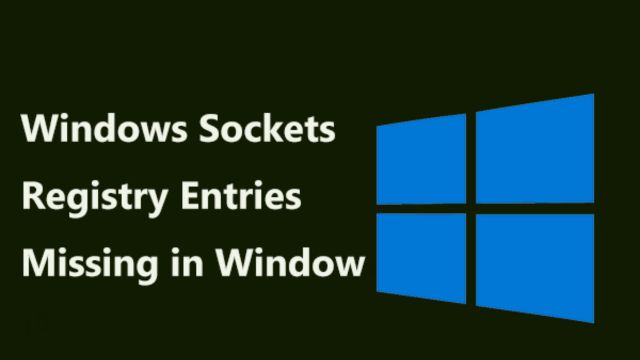Windows Sockets (Winsock) settings in the registry are a key part of how Windows operating systems connect to networks. They let programs on a network sync with each other. Because of this, they are important for a network to work well. But sometimes these important computer files can get lost or messed up, making it hard to connect to the network.
We can get some errors like Windows Update Error Code 0x80072efd, COM Surrogate Has Stopped Working, Kmode_Exception_Not_Handled BSOD Error, Blue Screen Critical Structure Corruption, and Corrupt Registry. In this detailed guide, we’ll look at how to fix the problem of missing Windows Sockets registry files on Windows 10, 7, XP, Vista, and other versions.
Table of Contents
What are Windows Sockets Registry Entries?
You should know what Windows Sockets (Winsock) registry choices are and what they do before you try to fix this problem. These records contain important information about how Windows is set up that lets it connect to a network. They let apps talk to each other over networks like the Internet and your home network.
Uncovering the Causes of Missing Winsock Entries
To figure out how to fix the problem, you need to know why these register things are going missing or breaking. There might not be any Winsock records for many reasons, such as:
- Malware or Virus Infection. Bad software can target these important registry settings and change them, which can stop network connections and make your system less safe.
- When software is installed or deleted incorrectly, especially if it has to do with network settings, it can change how Winsock records work.
- System Errors and Interruptions. Sudden system crashes, power blackouts, or abrupt shutdowns can mess up or corrupt registry entries, including those linked to Winsock.
After we’ve looked at the reasons, let’s look at how to fix the problem of missing or broken Windows Sockets registry entries in different versions of Windows.
Method 1: Utilize the Netsh Command (Windows 10)
Users of Windows 10 who want to change their Winsock settings can do so with the help of the Netsh command. Here’s how to get the most out of it:
- Start the process by hitting Win+X and choosing “Windows Terminal (Admin).” This sets up a management Command Prompt window, which is needed to make changes to the system.
- Type the following code into your machine to tell it to change the Winsock settings: netsh winsock reset
- It’s smart to make sure the changes happen after starting the script. To do this, you have to turn off your machine and then turn it back on.
Method 2: Employ the Netsh Command (Windows 7, XP, Vista)
The Netsh tool is a strong way for Windows 7, XP, and Vista users to restart their Winsock settings. Do these things:
- Open the Command Prompt with your new administrative skills and move up the administration ladder. To do this, press Win+R, type “cmd,” right-click “Command Prompt,” and select “Run as administrator.”
- Now that you are an administrator, you can run a number of tasks to completely reset the Winsock settings. Enter each line below, making sure to press Enter at the end of each:
- netsh winsock reset catalog
- netsh int ipv4 reset reset.log
- netsh int ipv6 reset reset.log
- After you do these things, you’ll need to restart your computer for the changes to take effect. This makes sure that the new options for Winsock are used.
Method 3: Resurrect Using the Winsock Registry Backup
If you have a copy of your Winsock registry settings, it will be much easier to fix the problem. Here is a step-by-step list of how to fix things that are broken or lost:
- The first step in this process of getting back up and running is to open the Registry Editor. To do this, press Win+R, type “regedit,” and press Enter. This opens the Registry Editor, which is where the system’s most important settings are saved.
- Now, navigate the confusing list until you get to this key: sql HKEY_LOCAL_MACHINESYSTEMCurrentControlSetServicesWinSock
- Right-click on the “WinSock” key, then choose “Export” from the menu. This step lets you make a copy of the Winsock-related registry entries. This file has already been saved, so put it somewhere safe.
- If you have a good backup from a computer that is still running or from a trusted source, you can do a restore by double-clicking on the backup file and confirming the import process.
- The way to start over is the last piece of the puzzle. By restarting your computer after loading the registry entries, you create the right conditions for the newly recovered settings to take effect.
Method 4: Seek Salvation in System Restore
System Restore might be able to help if you recently had problems with Winsock and you made a system restore point before the trouble started. It can send your machine back to a time when all of your Winsock records were still in place. What you should do is:
- To get started, type “system restore” into the search box in Windows. From the search results, choose “Create a restore point.”
- Click the “System Restore” button in the System Properties box to start the trip. You can use this move to go back in time to a time when your system worked well.
- Use the System Restore wizard to find a time when your Winsock things were working well.
- Now that you’ve decided to restore, confirm the action and your computer will go back in time. It will restart to the chosen restore point, which will put the Winsock settings back to where they should be.
Method 5: Seek Professional Assistance
If your system keeps losing Windows Sockets registry data even after you’ve tried all of the above solutions, it could be a sign of more serious problems at the system level. In these situations, it’s smart to get advice and help from a trained techie or IT support staff. Their skills and tools for finding out what’s wrong can help find the real problem and fix it.
Conclusion
If Windows Sockets (Winsock) registry entries are missing or broken, your Windows machine may not be able to connect to the network. Users of Windows 10, 7, XP, and Vista can try to fix their network link channels by following the steps in this guide. You can use a command-line wizard or a system restore to bring back lost Winsock records and fix your network connection. To read more content like this, visit https://www.trendblog.net.
Frequently Asked Questions (FAQs)
How are Windows Sockets (Winsock) set up in the registry?
Windows Sockets (Winsock) registry items store important startup information that lets Windows operating systems talk to each other over networks. Without them, programs can’t talk to each other over networks.
What are some common reasons why Winsock records are missing or broken?
There are many things that can cause Winsock entries to be missing or broken, like malware or virus infections, wrong software installs or removals, and system problems like crashes or sudden shutdowns.
Can the Netsh tool be used to change the Winsock settings on Windows 10?
Yes, the Netsh tool can be used by Windows 10 users who want to change their Winsock settings. This could fix broken or missing Winsock files that cause problems with network links.