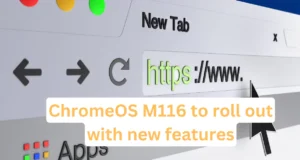Google Chrome comes with an in-built Chrome Password Manager that helps keep records of your username, password, and payment details you saved for different websites.
Chrome’s in-built password manager makes it very easy for you to save those passwords when you log in to any website. Also, auto-fill the saved credential detail whenever you try to log in to the website.
Why use Password Manager?
Today, almost everything is online – shopping, office, social communication, entertainment, learning, etc. And remembering user credentials for every single website is very difficult.
Furthermore, using the same password on multiple websites is a big security risk. Because if any one of your websites gets hacked, you will be at risk of revealing your identity for all other accounts you hold on other websites.
Again, writing down the password on the notepad on your computer will also be a potential security risk. If your system is compromised, it will be easy for hackers to access all your accounts. Therefore, the password manager tool becomes essential to keep your credential safe, secure, and convenient.
Why Chrome Password Manager? And how safe is Chrome Password Manager?
Chrome Password Manager is robust and secure and trusted as it is by Google. All saved passwords in Chrome are in sync with your Google account. Chrome Password Manager is nothing but the Google Password Manager; hence all your user credentials will be available across all your devices where you log in with your Google account.
Furthermore, it’s straightforward and convenient to access the Google Password Manager web page directly from your Google account whenever you want to check your saved user credentials. What makes it more secure is its two-step authentication for your Google account, making it much safer.
Save User Credential in Google Password Manager
By default on Chrome, the setting are pre-configured to save the password and auto sign-in. However, you may want to cross-check your Chrome settings if you face an issue while saving your password.
Step 1: Go to Chrome Settings –> Autofill –> Password, or you access directly the password setting page by copying below to your chrome address bar.
chrome://settings/passwords
Step 2: Enable the “Offer to save passwords” option.
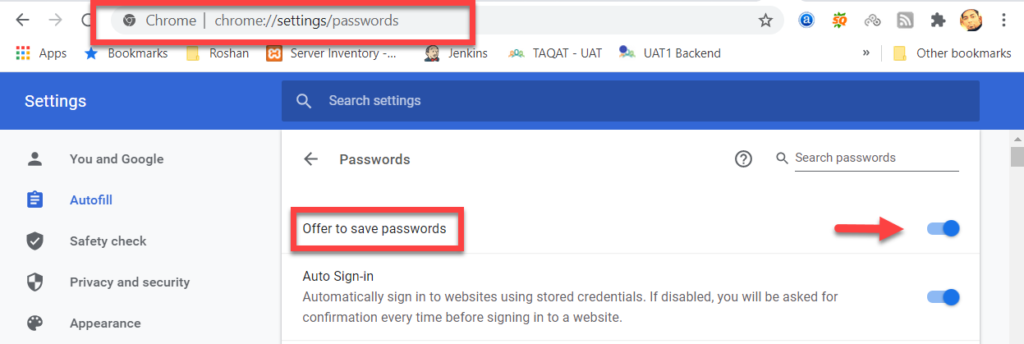
Step 3: Go to any website login page and log in, Chrome will show a popup option to save the password.
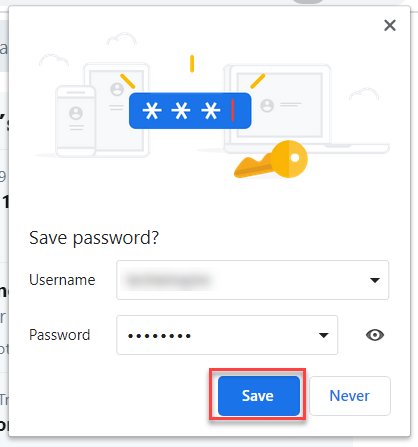
Step 4: All saved passwords will be visible under the Password section in Chrome. You can click on the eye icon to view the password.
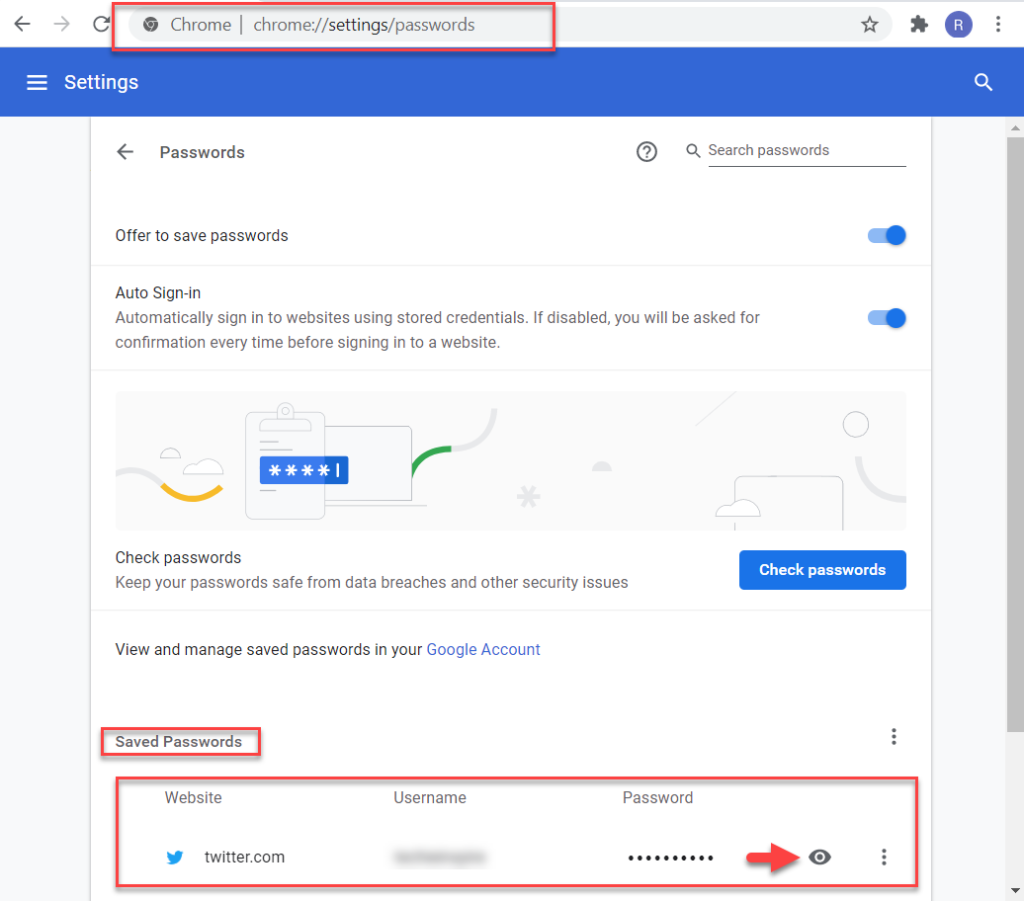
How to sync Chrome Password Manager with Google
Below are steps that will sync your password with your Google account.
Step 1: Click on the Profile button on Chrome
Step 2: Click on the “Turn on sync..” button
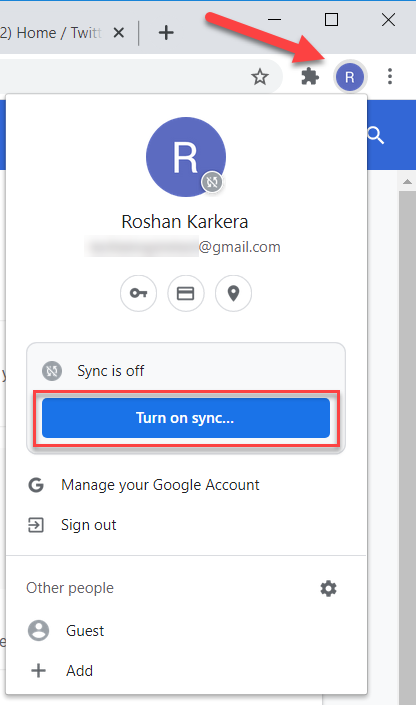
Step 3: Chrome will show a popup screen asking whether you want to sync. Click on the “Yes, I’m in” button to sync all data with your Google account.
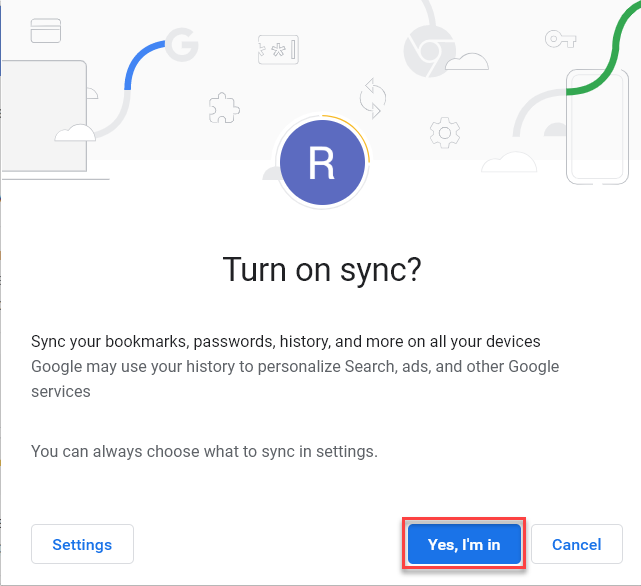
If you want to sync only selected sync options, you may go to setting and manage your sync options.
You may now see the status showing as “Sync is on.”
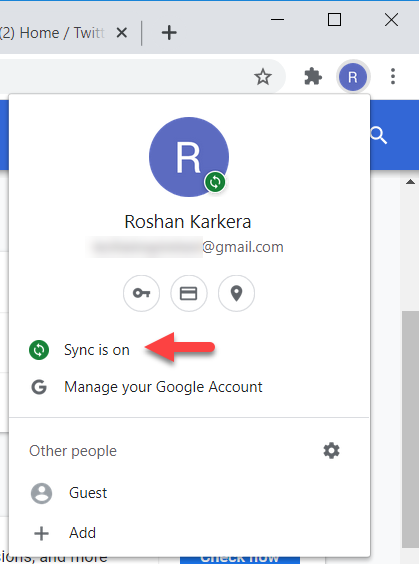
Go to the Google Password Manager and check if your saved password on Chrome is synced with your Google account. As you can see, my saved password for Twitter is synced in Google password manager.
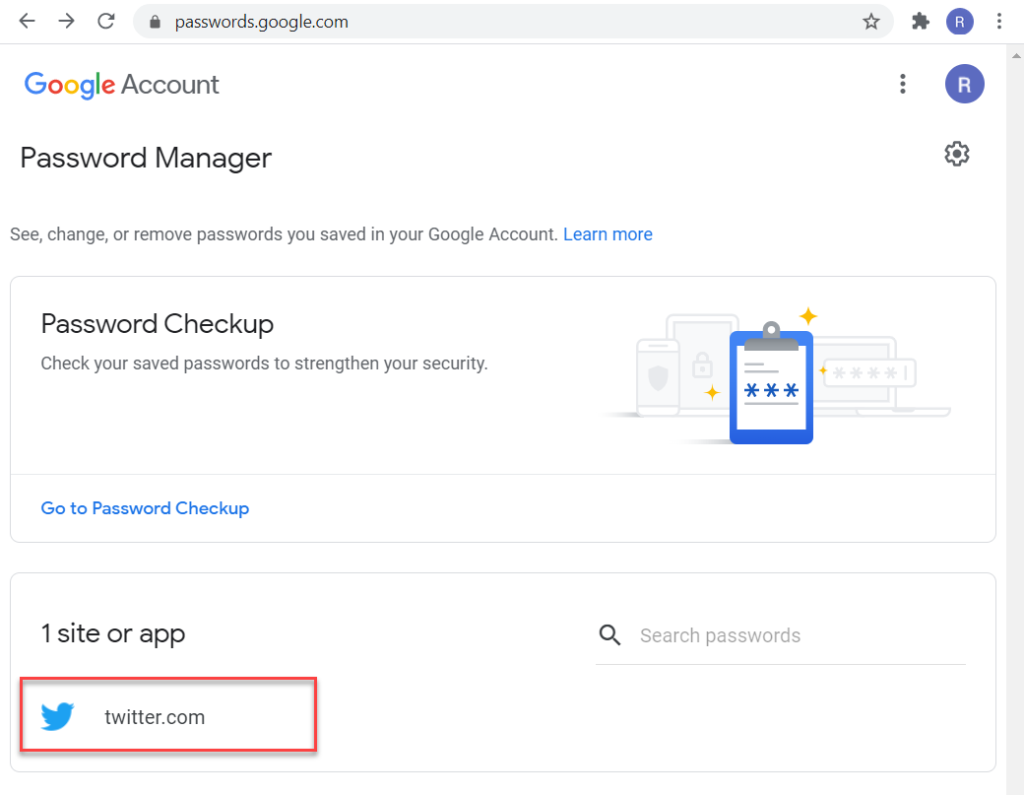
 Techie Inspire – The Technology Blog
Techie Inspire – The Technology Blog