Wi-Fi has become an integral part of our everyday lives in today’s fast-paced, connected world.
It enables us to wirelessly connect to the internet, allowing us to easily browse the web, stream films, and interact with others.
Yet occasionally, we need to find the password for a Wi-Fi network we’ve already logged into because we forgot it.
If you use Windows 11, you’re in luck since the operating system provides a straightforward method for discovering your Wi-Fi password.
In this post, we’ll guide you through the steps of regaining your Windows 11 Wi-Fi password.
Method 1: Check the Password via the Control Panel
Step 1: Click on the Start button on the screen.
Step 2: In the search field, type “Control Panel” and then select the app from the results.
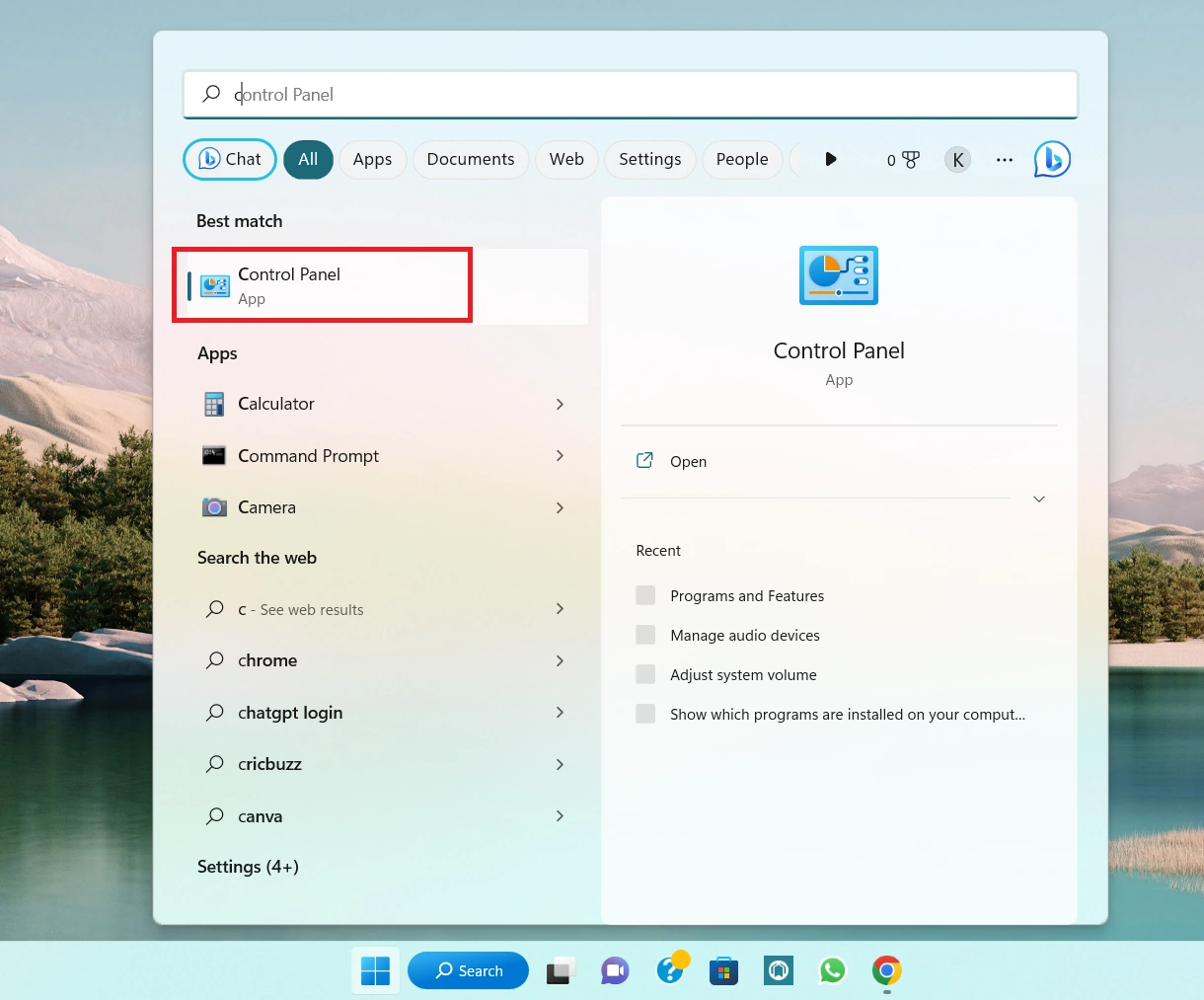
Step 3: On the Control Panel, go to “Network & Internet.“
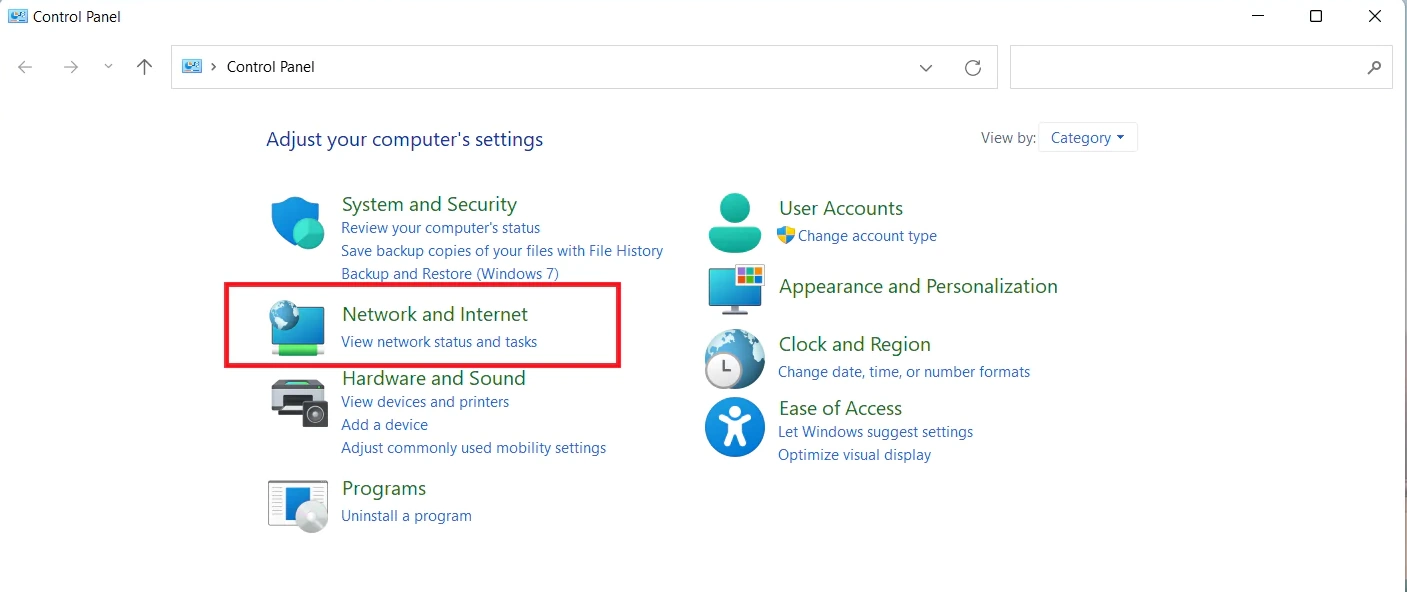
Step 4: Select “Network and Sharing Center.“
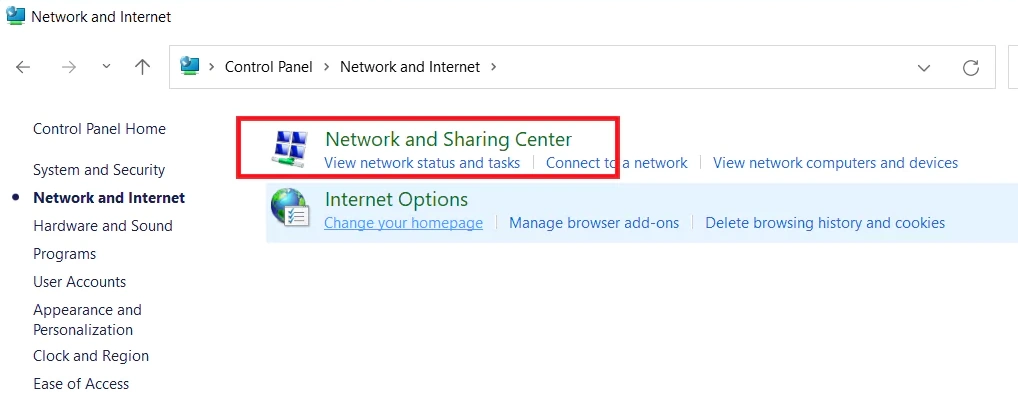
Step 5: Click on “Change adapter settings.“
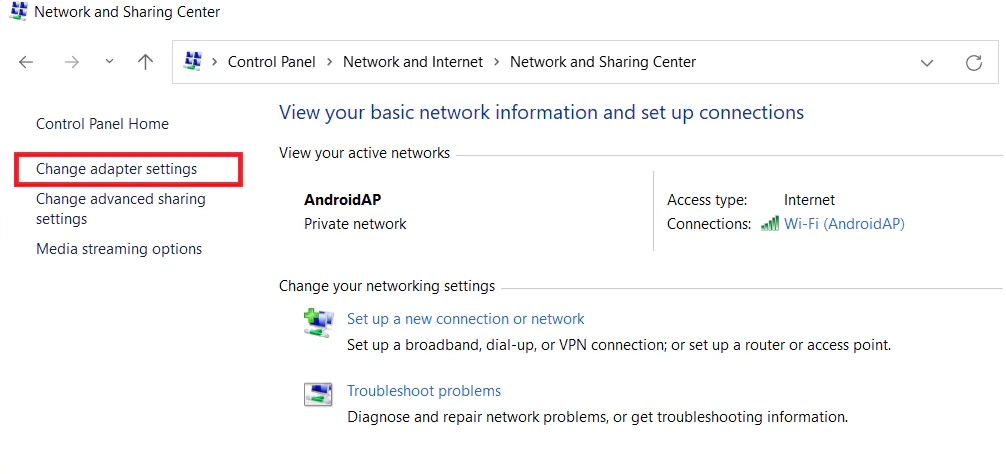
Step 6: To view the password for a Wi-Fi network, right-click on it and choose “Status.”
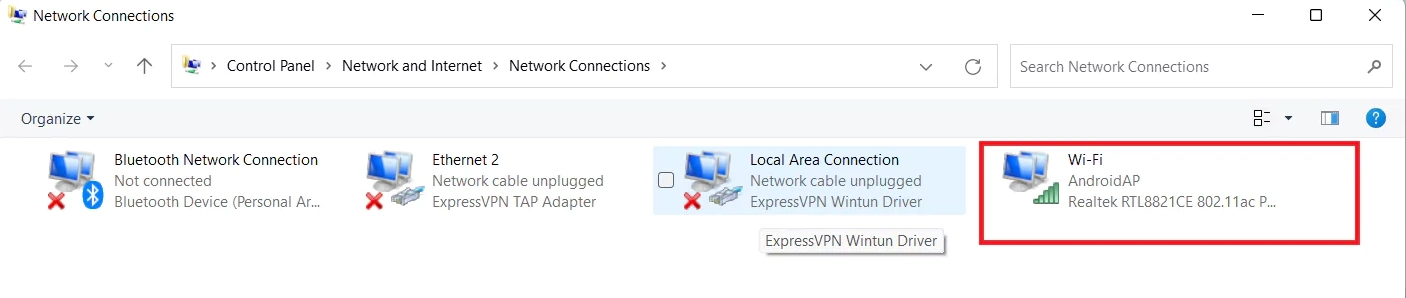
Step 7: Click “Wireless Properties” in the Wi-Fi Status box.
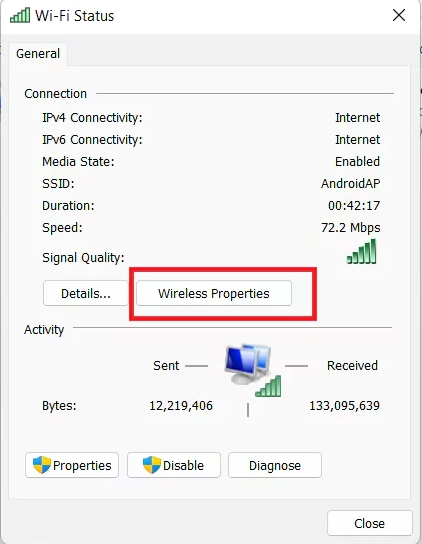
Step 8. Check the box next to “Display characters” under the “Security” tab.
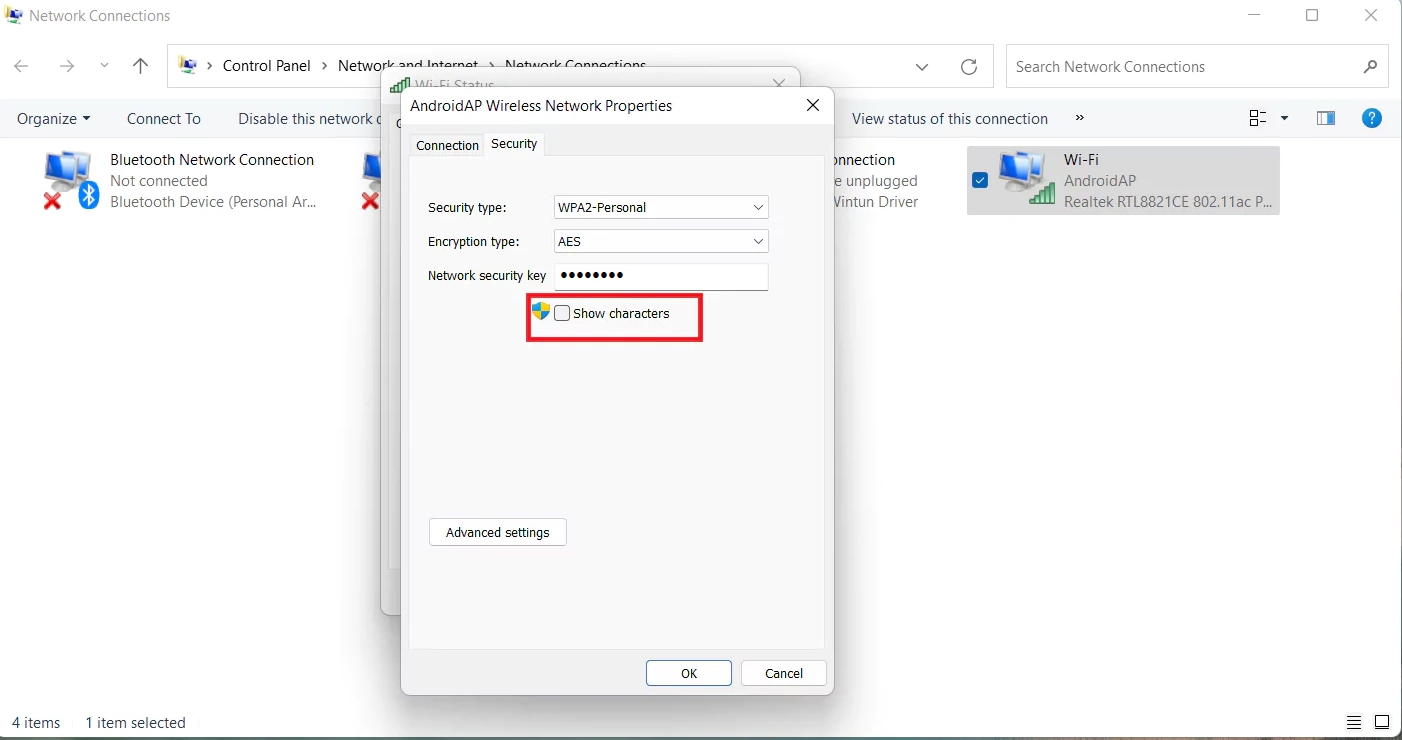
Step 9: The “Network security key” section will now display the network’s Wi-Fi password.
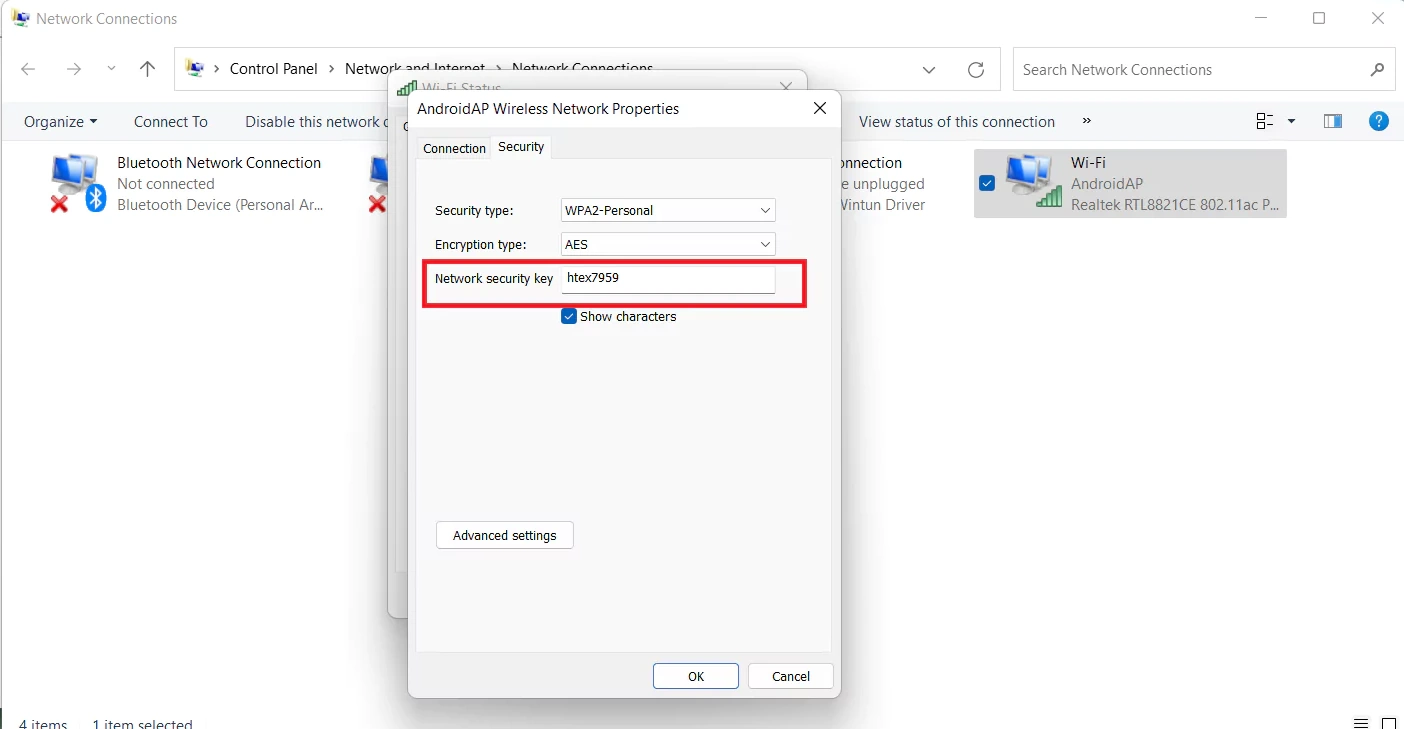
Method 2: Check Password via Command Prompt
Step 1: At the lower middle of the screen, click the Start button.
Step 2: In the search box, type “Command Prompt“.
Step 3: From the results list, right-click “Command Prompt” and click “Run as administrator.”
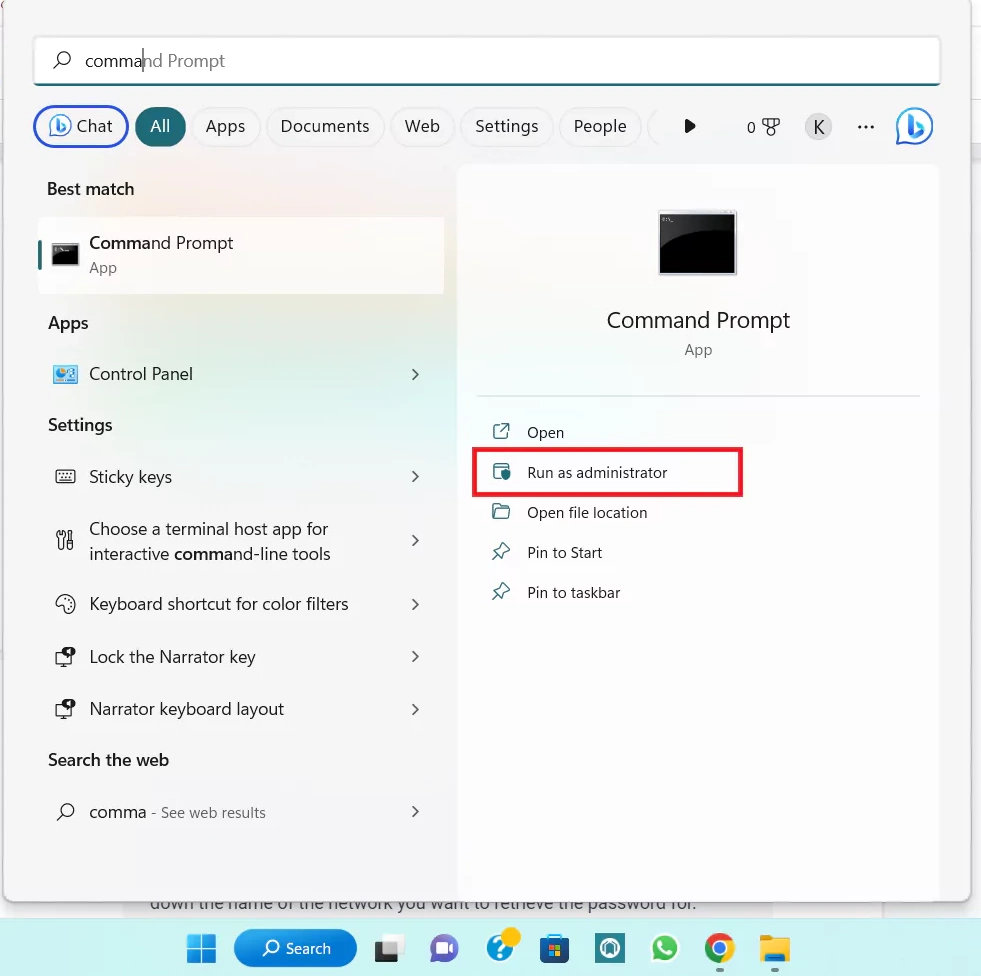
Step 4: Type “netsh wlan display profiles” in the Command Prompt window.
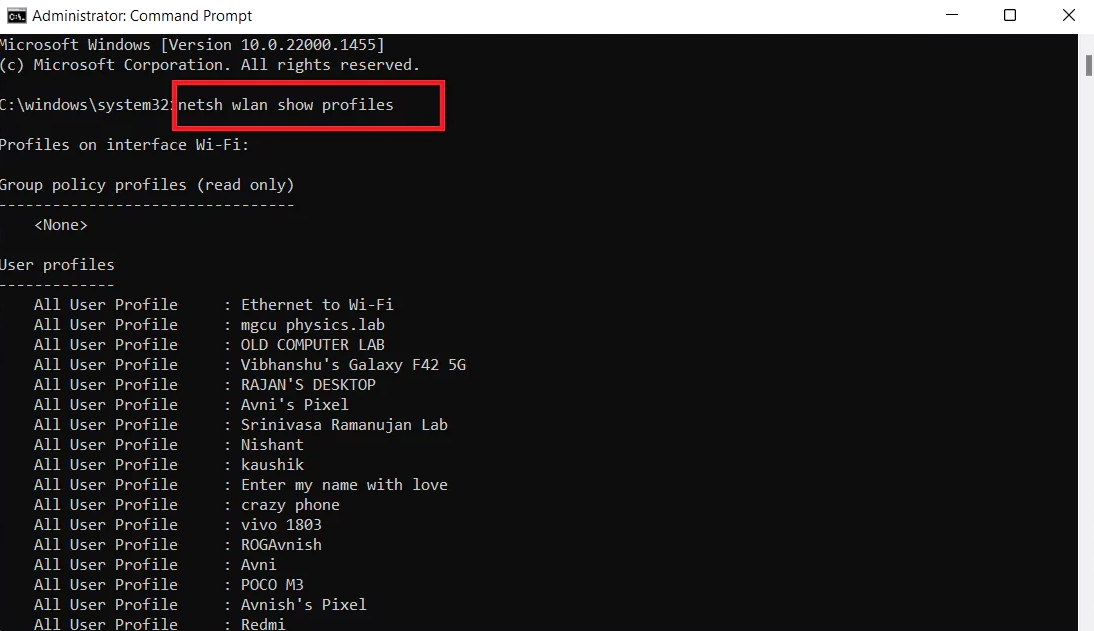
Step 5: Your linked Wi-Fi networks will be listed on the screen. Make a note of the network’s name for which you wish to obtain the password.
Step 6: Replace “[network name]” with the name of the network whose password you wish to get, then type “netsh wlan show profile name=[network name] key=clear” and hit Enter.
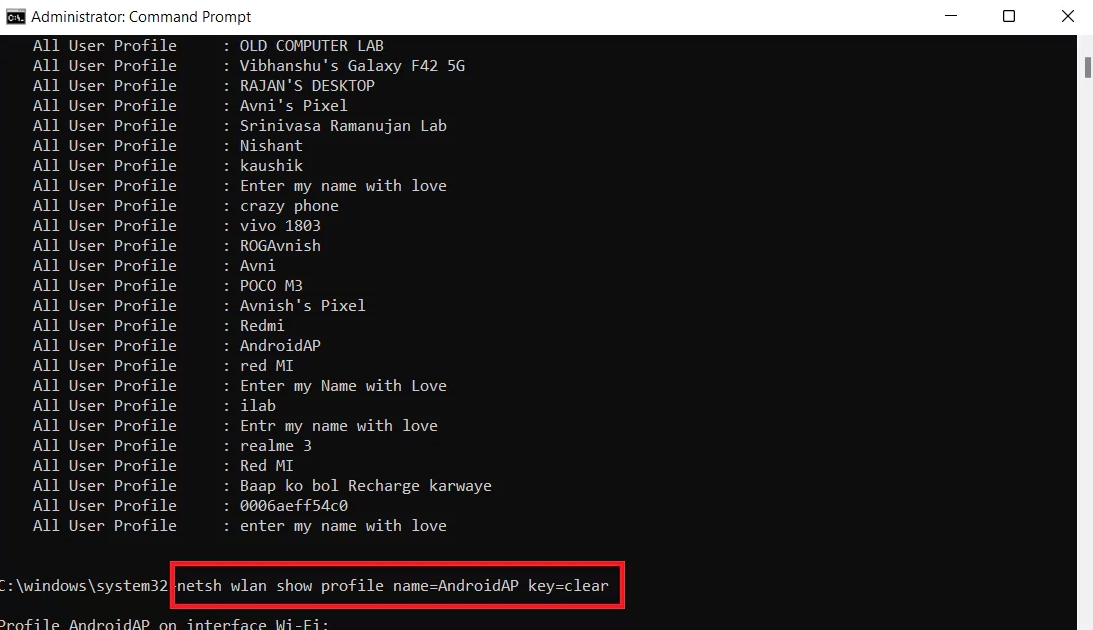
Step 7: Look for “Key Content” in the “Security settings” section by scrolling down. Next to “Key Content,” the Wi-Fi network password will be shown.
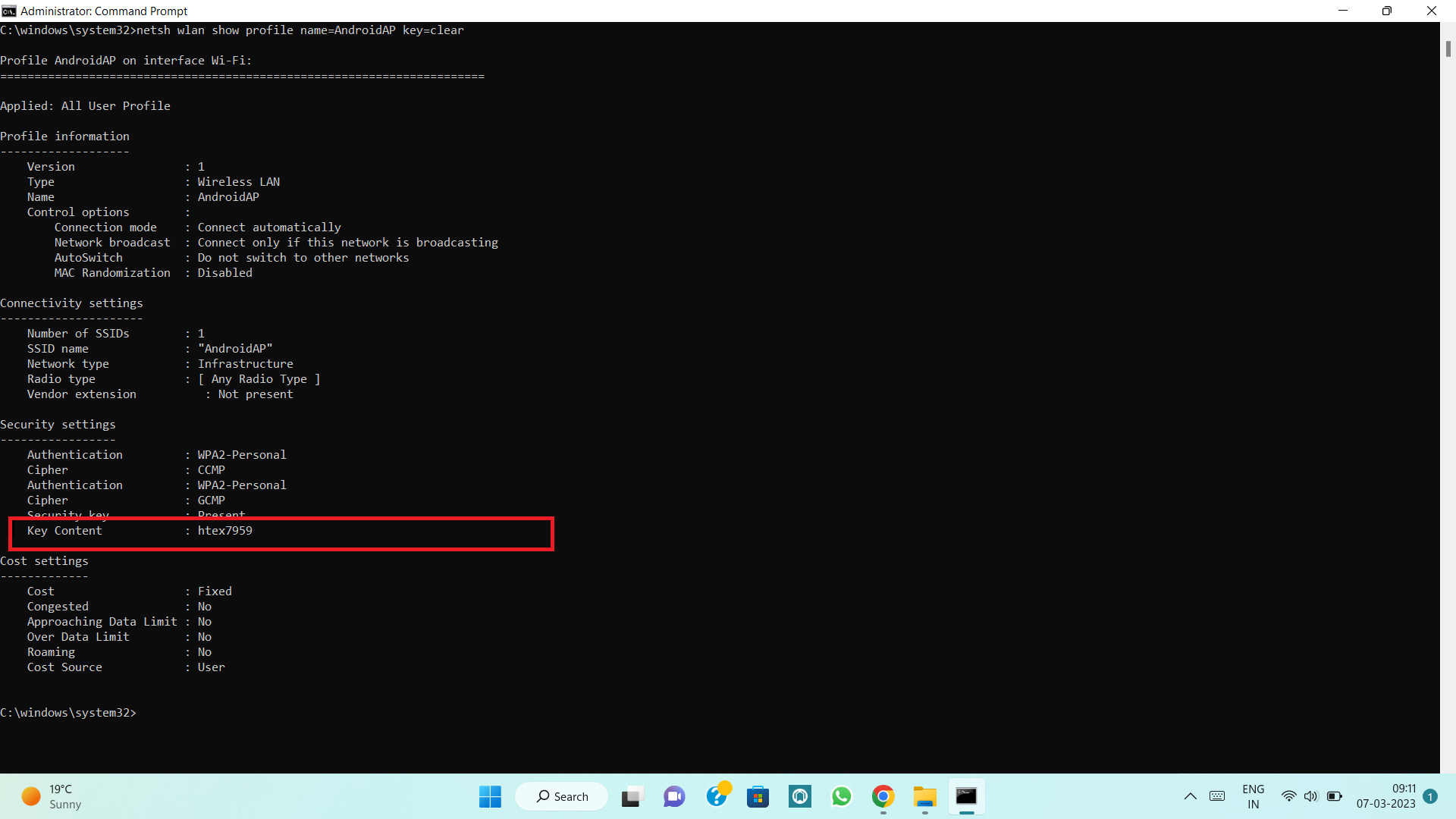
You have successfully retrieved the Wi-Fi password using Command Prompt in Windows 11.
Method 3: Check the Password Directly from PowerShell
Step 1: Open PowerShell: Press Windows Key + X and select Windows Terminal (Admin) from the menu.
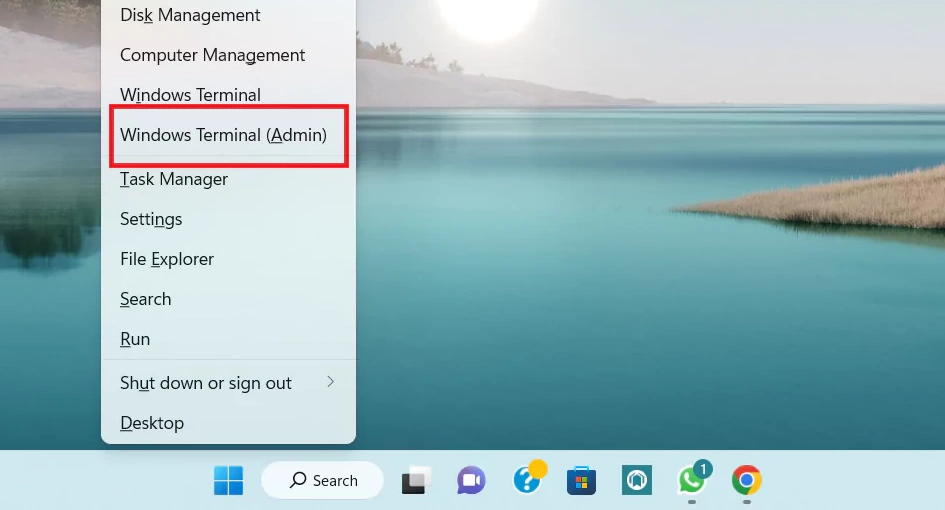
Step 2: PowerShell command to execute: To run the Command, type “netsh wlan display profiles” and hit Enter.
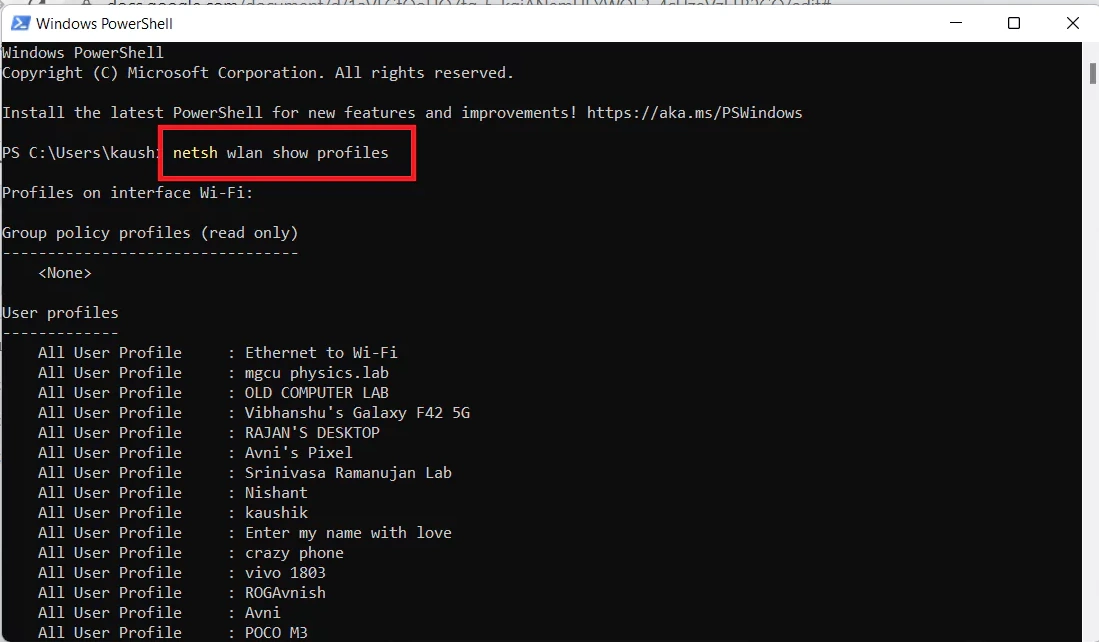
Step 3: Choosing a network profile. Locate the Wi-Fi network whose password you wish to access, then make a note of the network profile’s name.
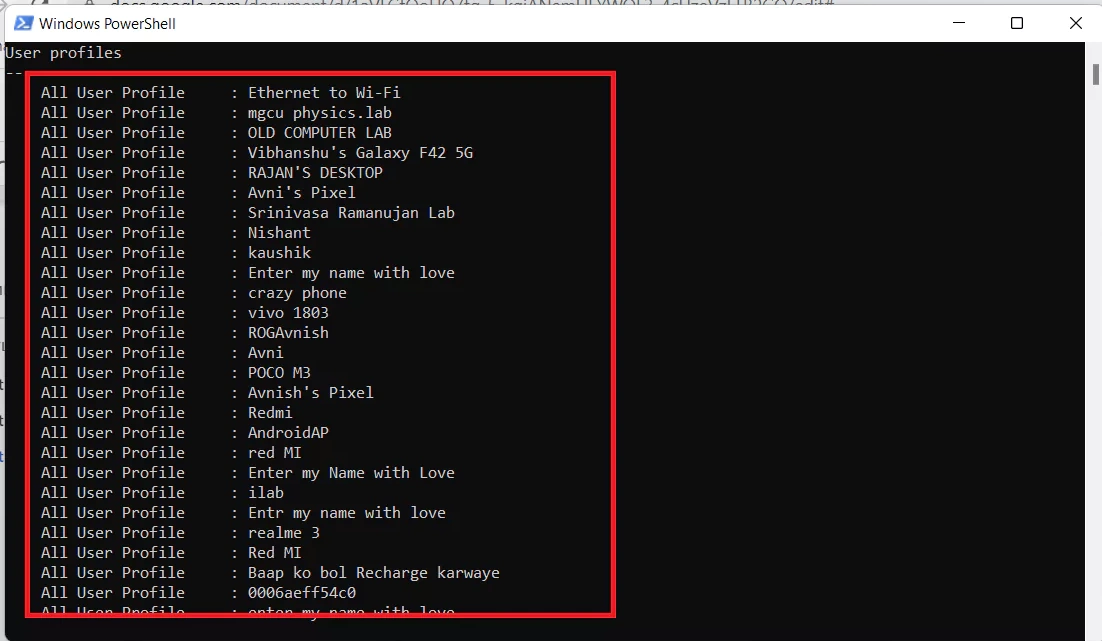
Step 4: Run another PowerShell command: Type “netsh wlan show profile name=YOURNETWORKNAME key=clear” and replace YOURNETWORKNAME with the actual name of the network profile you copied in step 3.
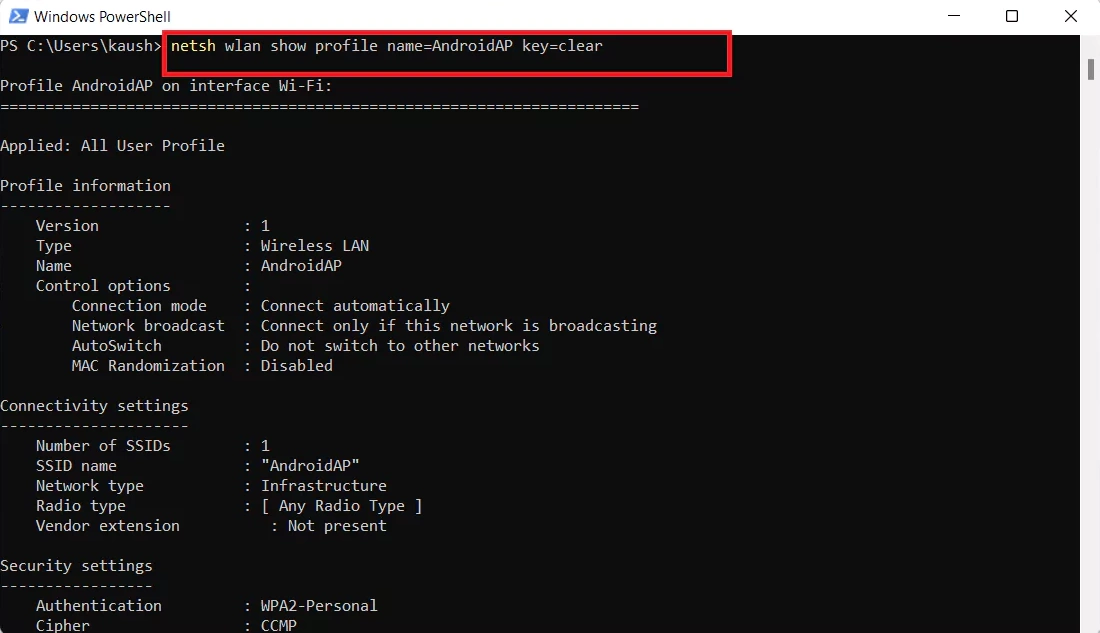
Step 5: Press Enter: This will show the details of the Wi-Fi network, including the password, under the “Key Content” section.
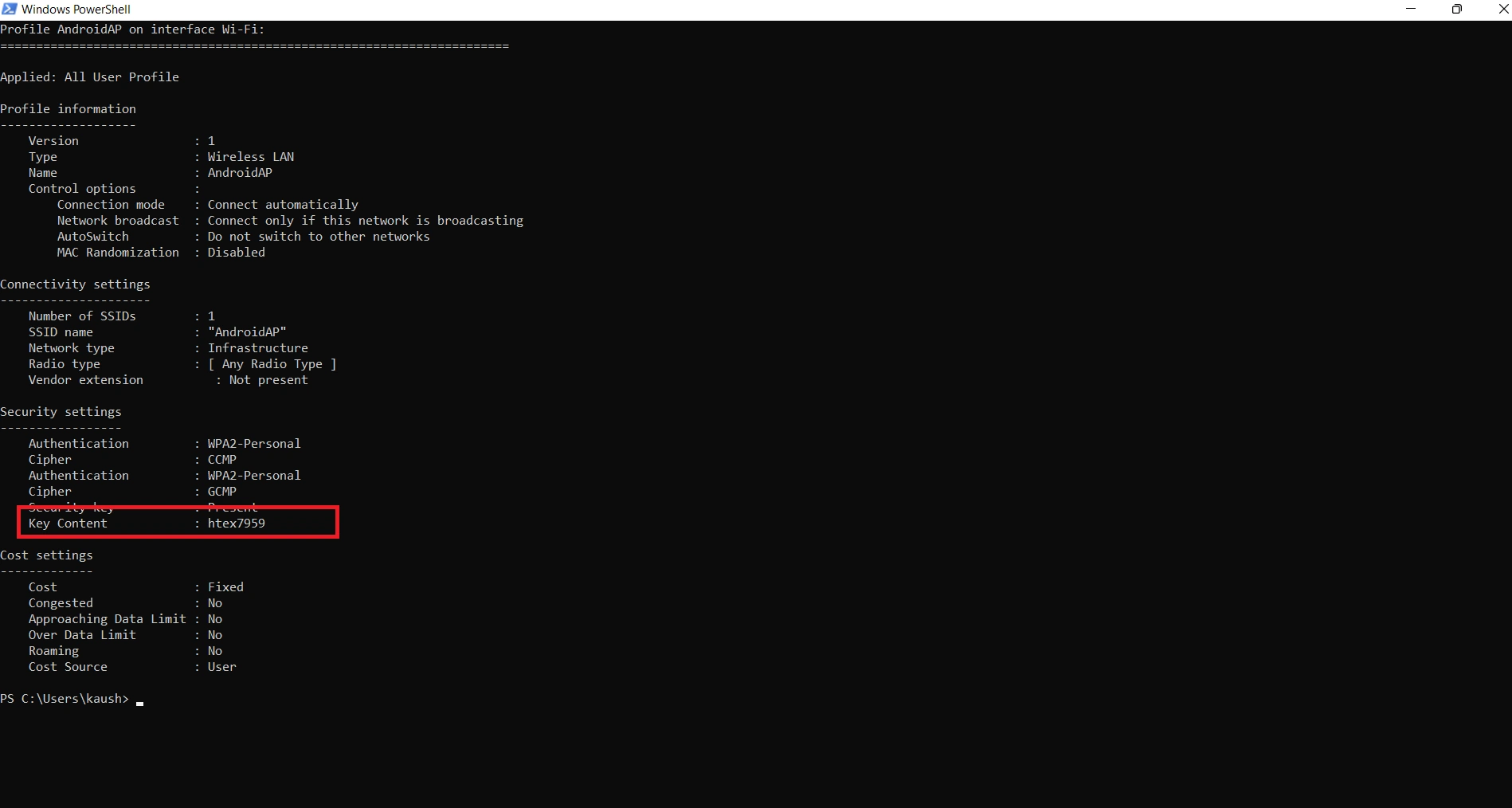
From here, you can now view the saved Wi-Fi password using PowerShell.
Method 4: Using 3rd-Party Apps
- Research and choose a third-party app: There are several third-party apps available for Windows, Mac, and mobile devices that can help you find Wi-Fi passwords. Choose a dependable app that meets your demands by doing some research.
- Install the programme after downloading it from the official website by following the installation guidelines.
- Start the application: Do this when the installation is finished.
- Scan for Wi-Fi networks: The app will automatically scan for all Wi-Fi networks in the vicinity.
- View Wi-Fi password: Once the app has scanned for Wi-Fi networks, it will display all available networks, along with their passwords. To view the password for a Wi-Fi network, simply pick it, and the app will do the rest.
- Save the password: If you want to save the Wi-Fi password for future use, most of these apps offer the option to save it. Be careful to maintain the password in a safe place.
Summary:
Obtaining Wi-Fi passwords is a straightforward operation that may be accomplished in various methods depending on the device and the scenario.
Typical techniques include verifying the Wi-Fi router or modem, using the command prompt, PowerShell, and third-party programmes, and checking the device’s settings.
Nevertheless, it is crucial to remember that some of these approaches may not work in specific instances or require administrator access or additional technical knowledge. Furthermore, it is important to use the Wi-Fi password ethically and responsibly and maintain it safe to avoid illegal access to your network and devices.
The “Network security key” section will now display the network’s Wi-Fi password.
 Techie Inspire – The Technology Blog
Techie Inspire – The Technology Blog






