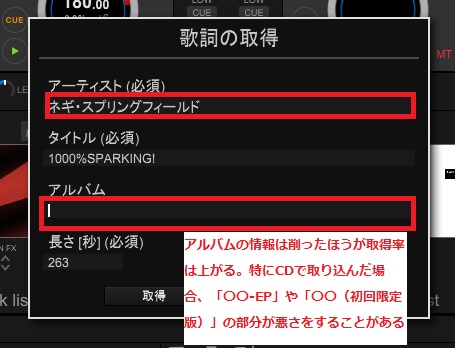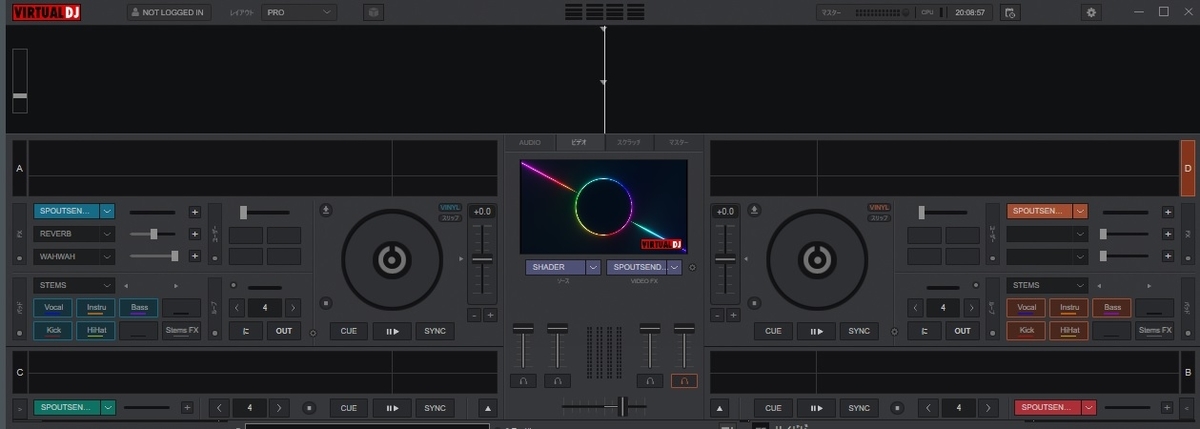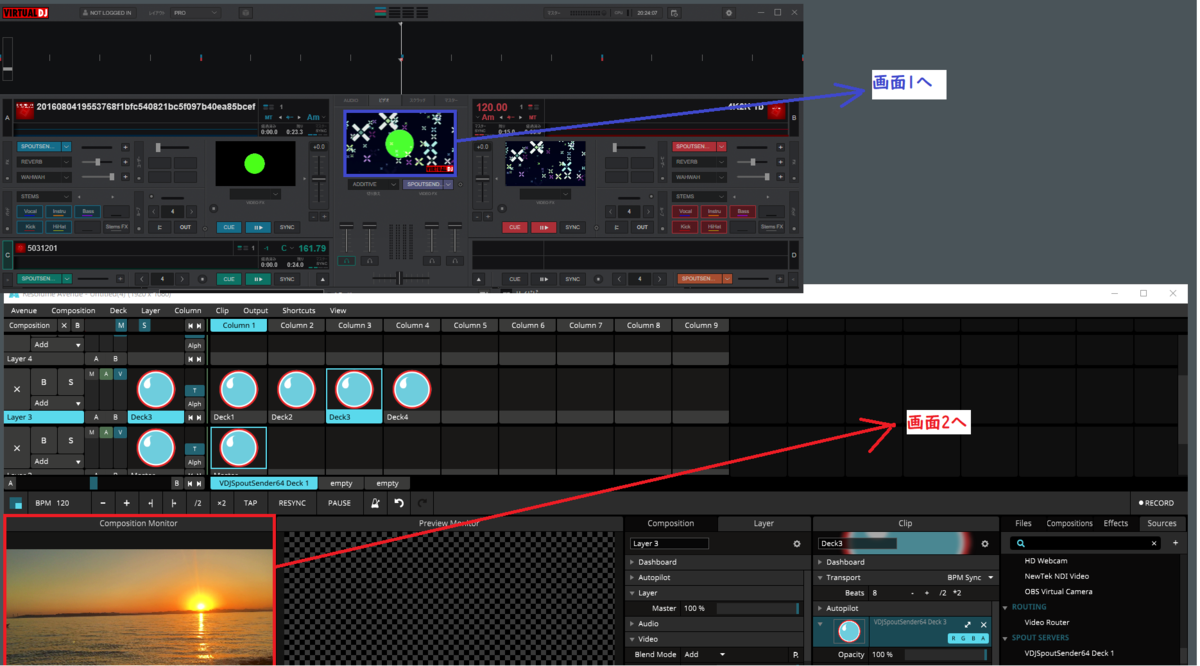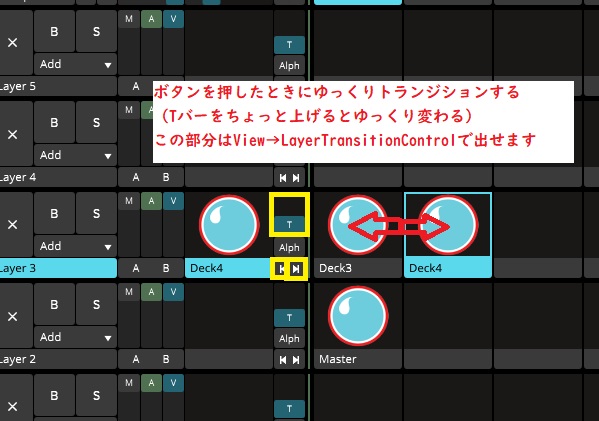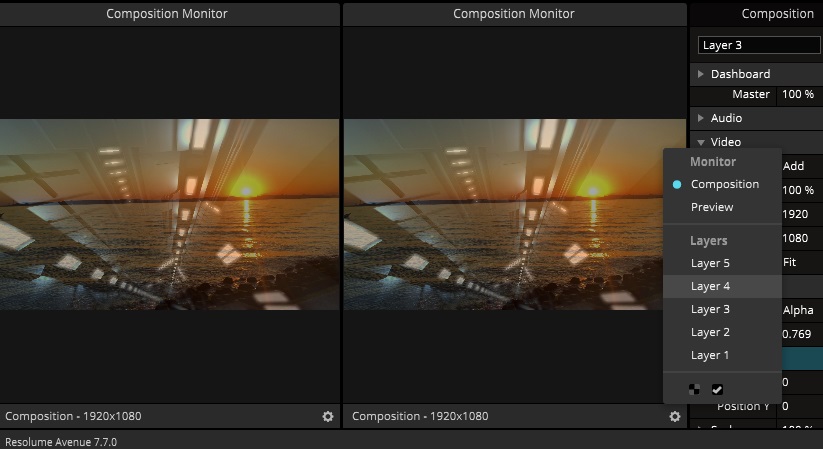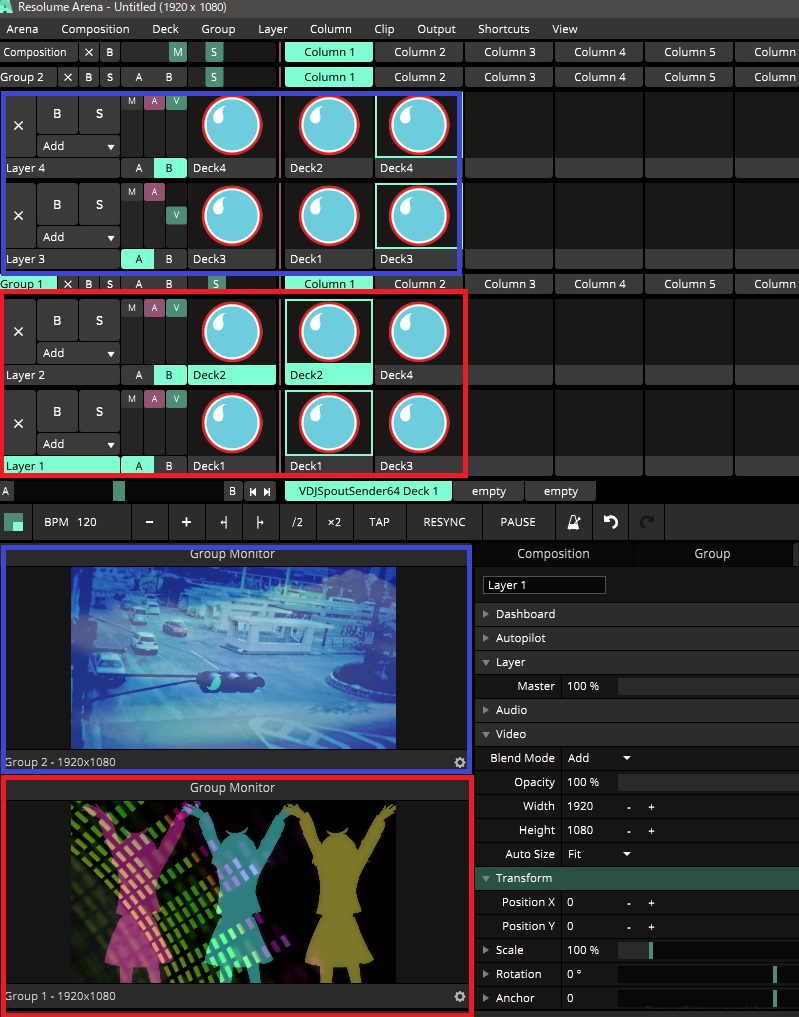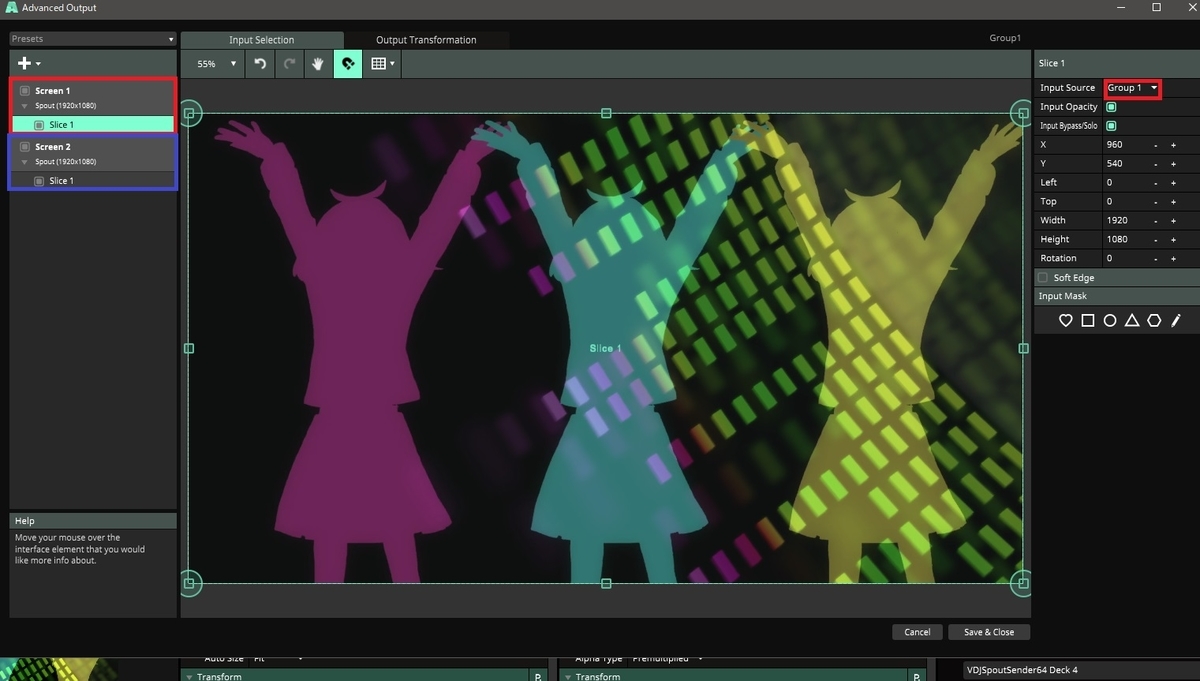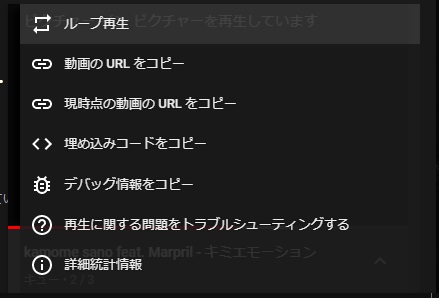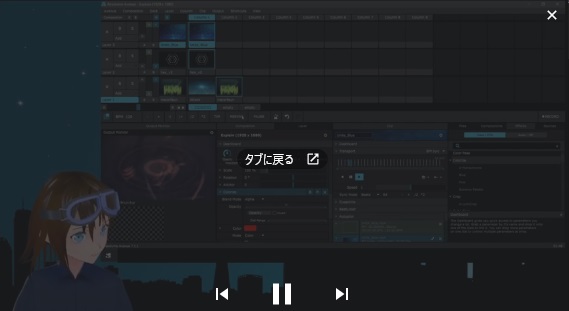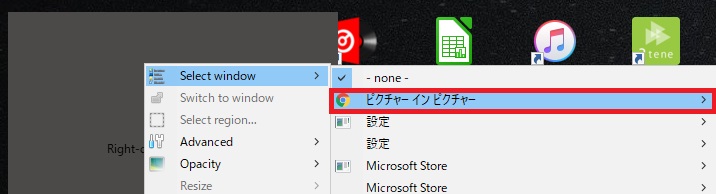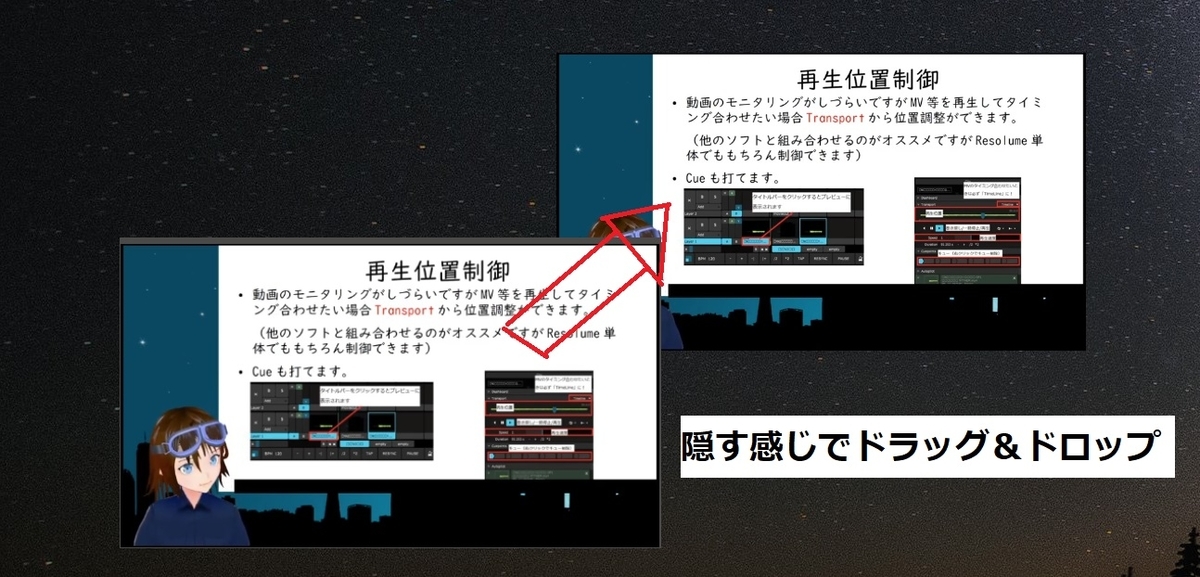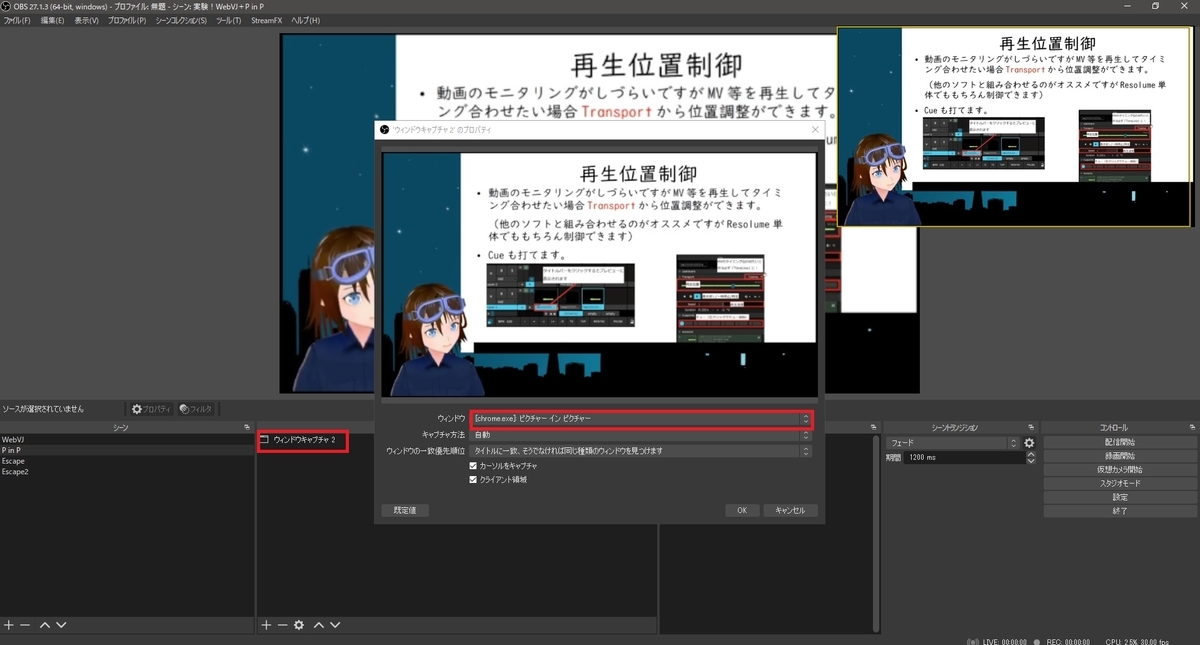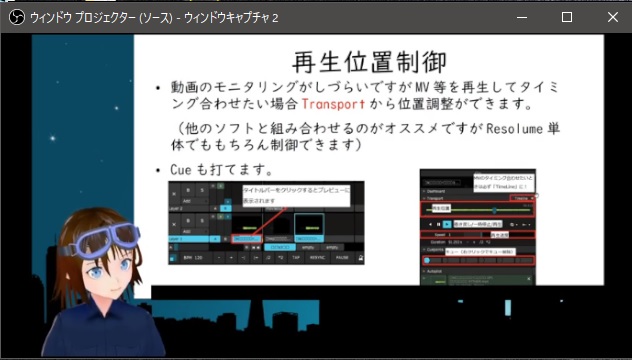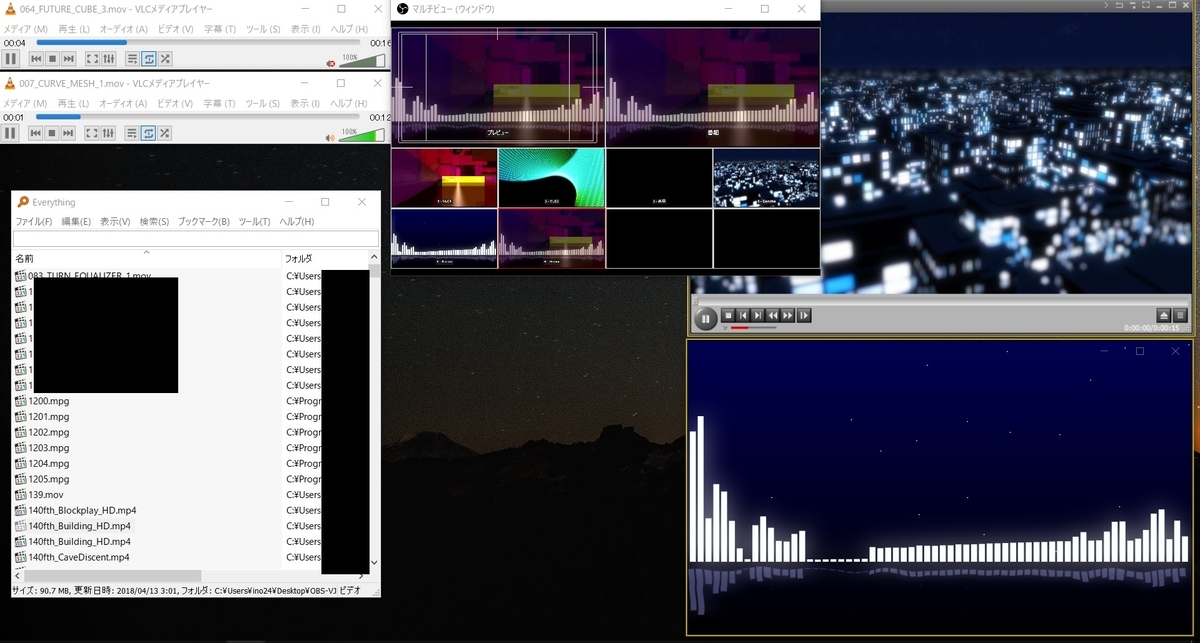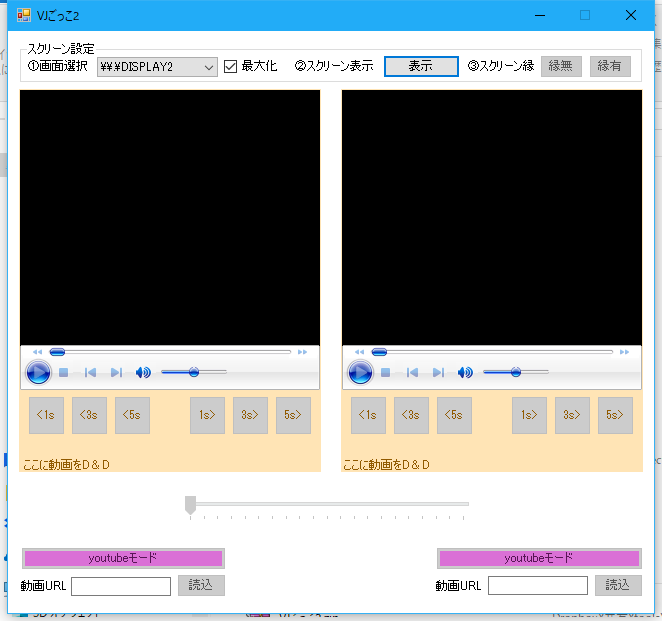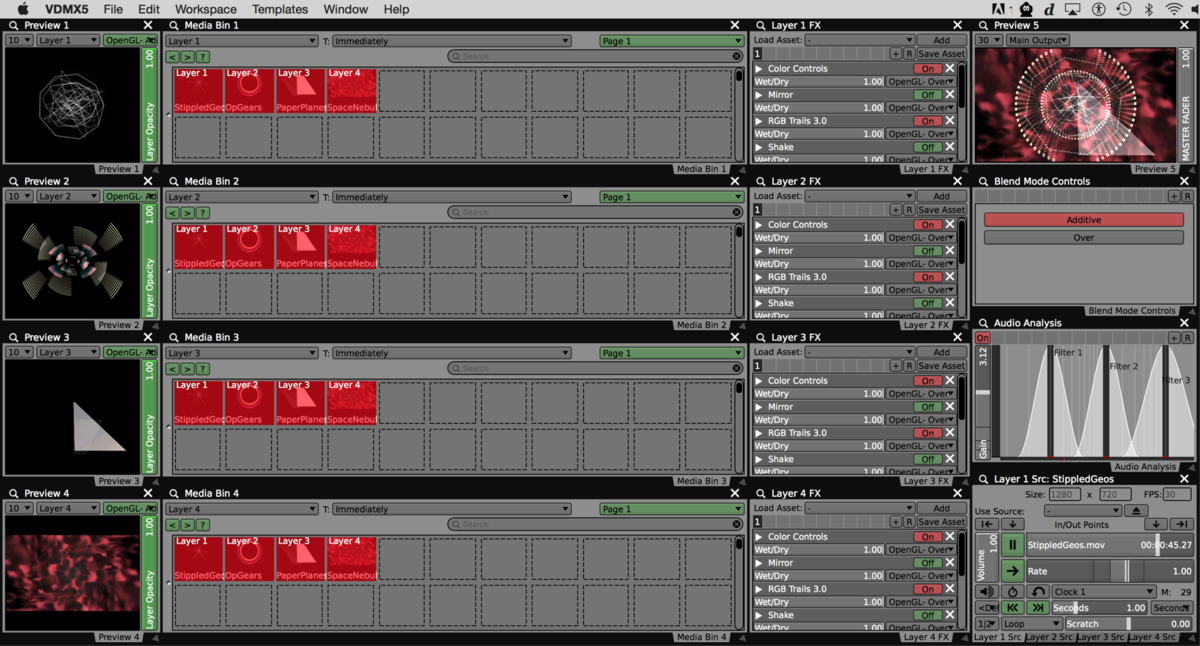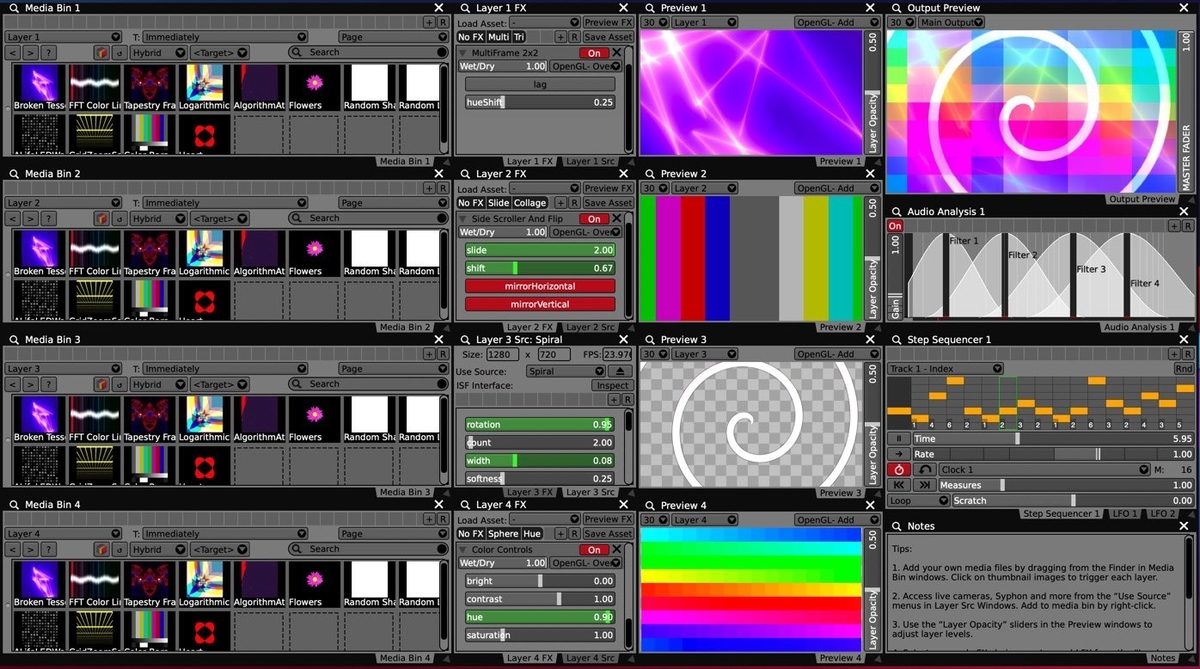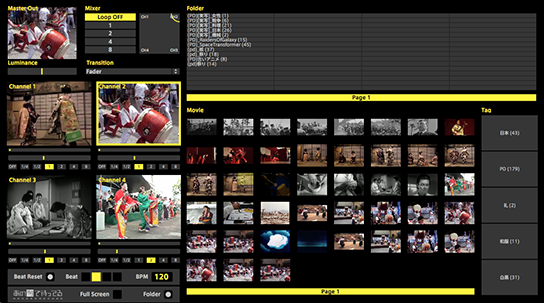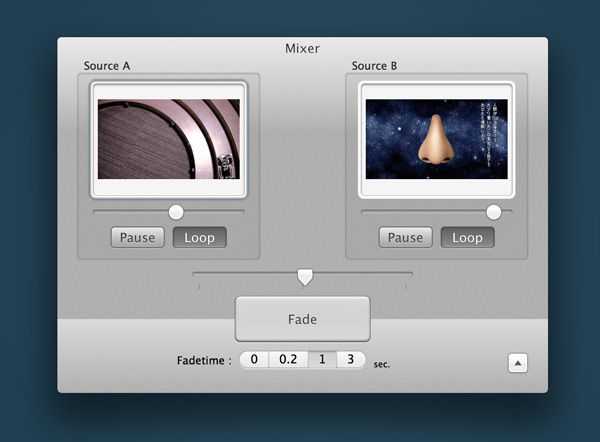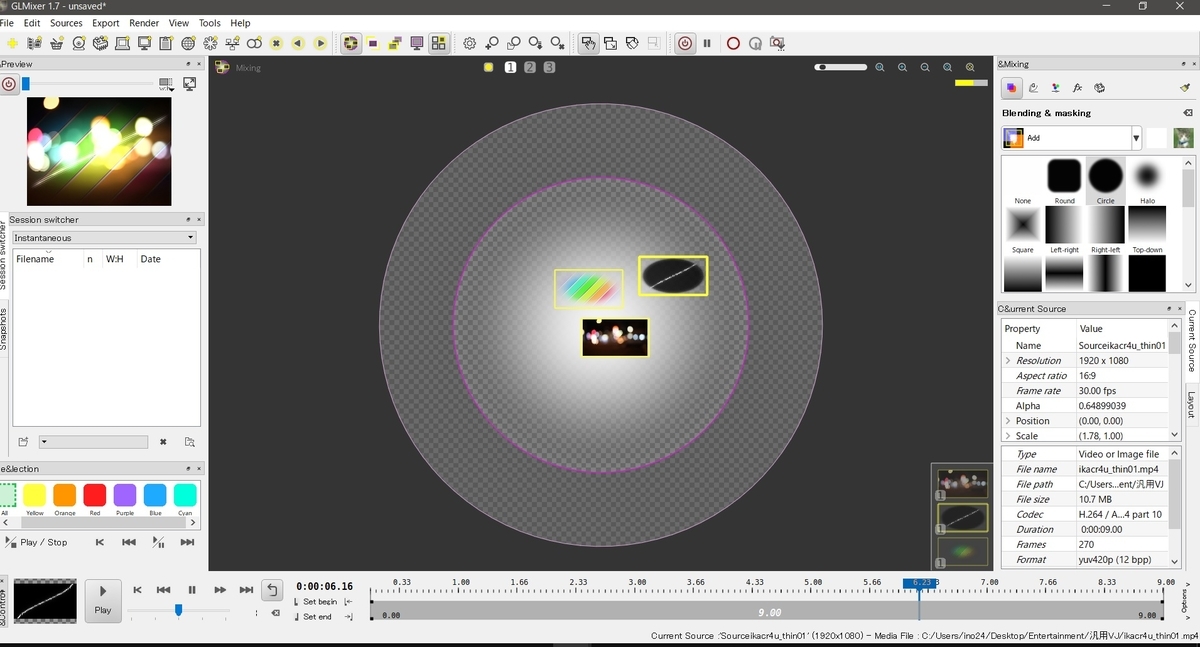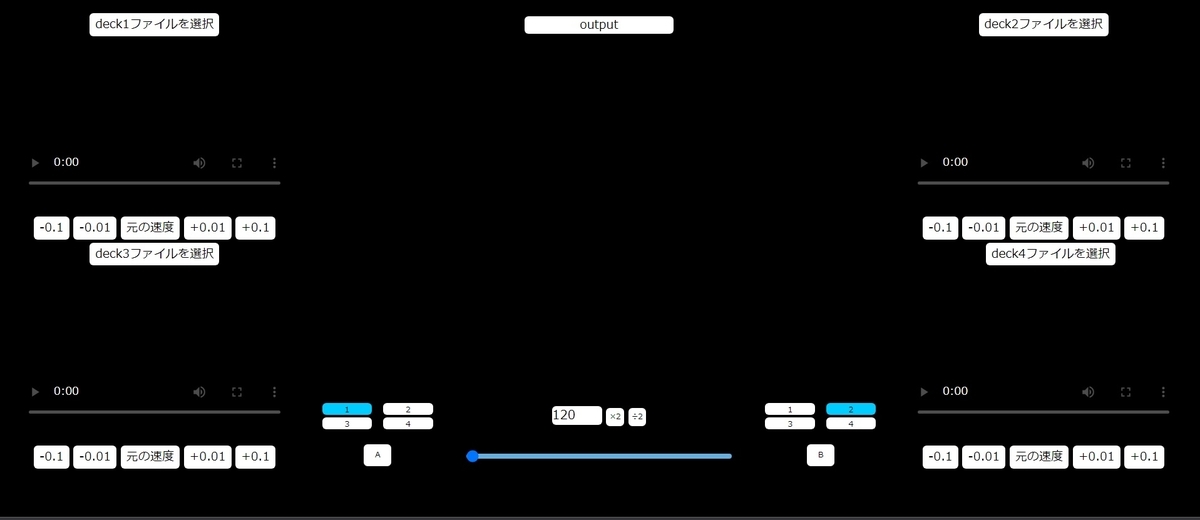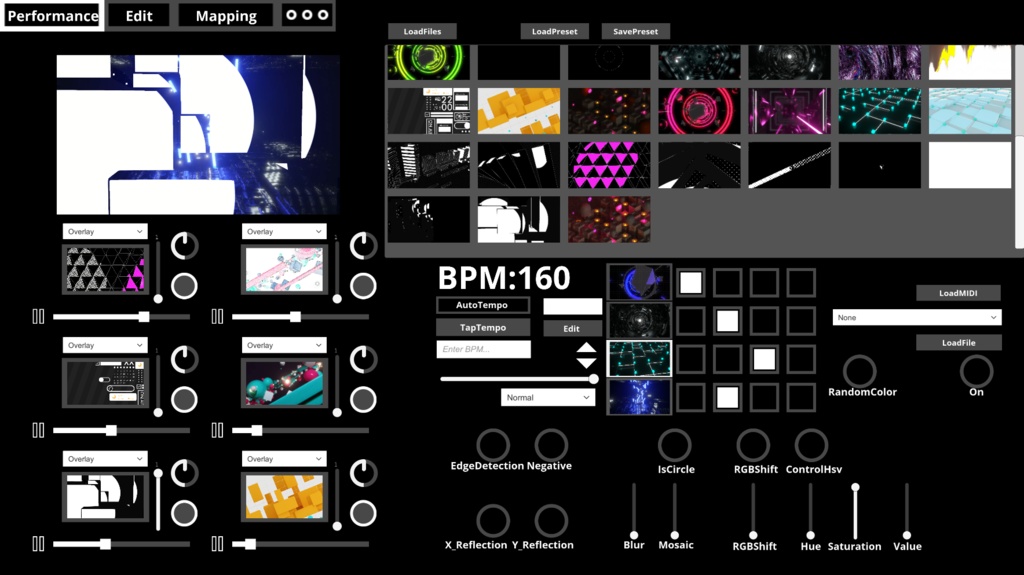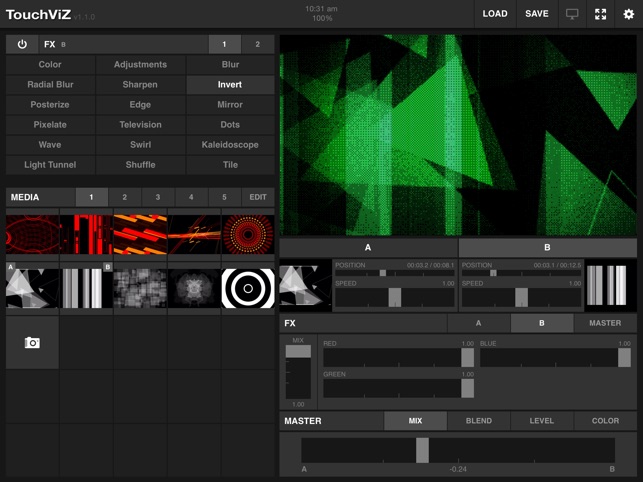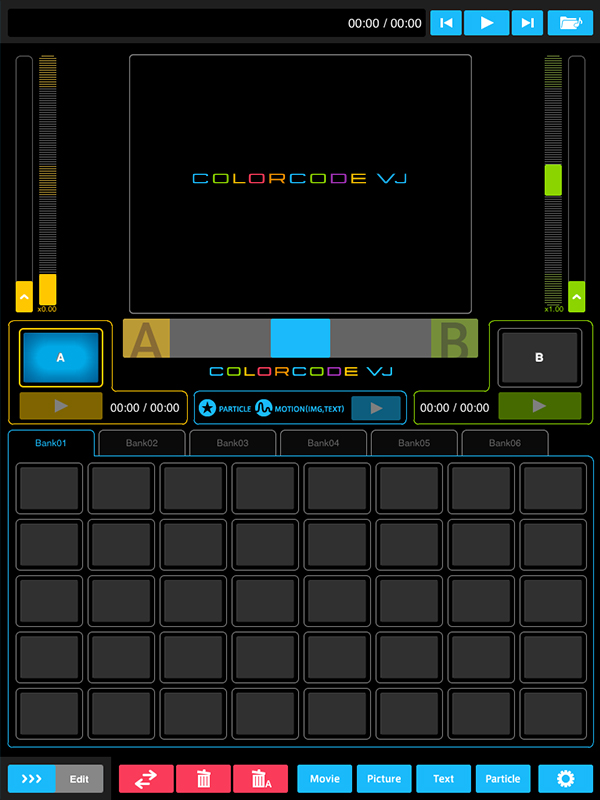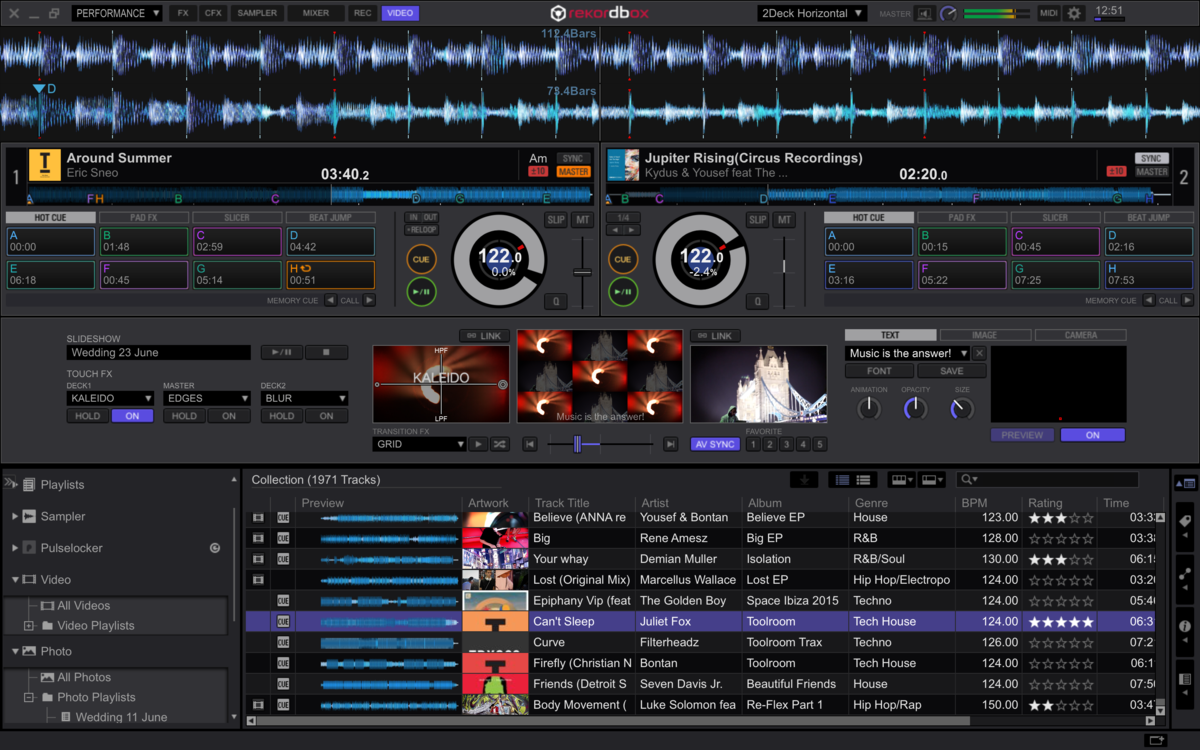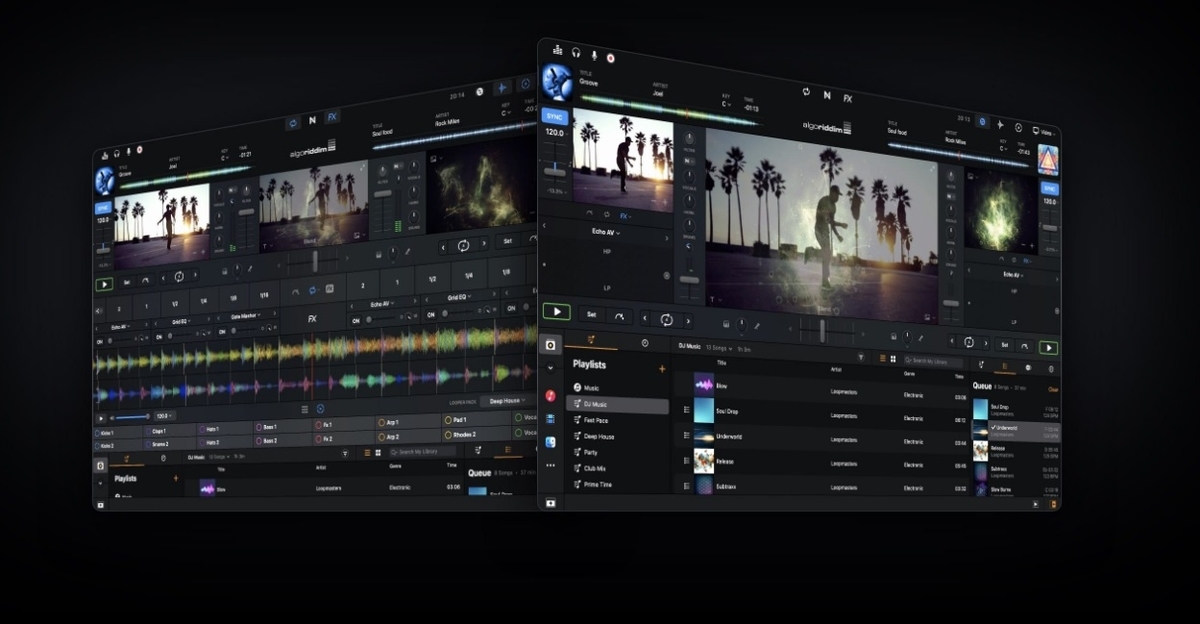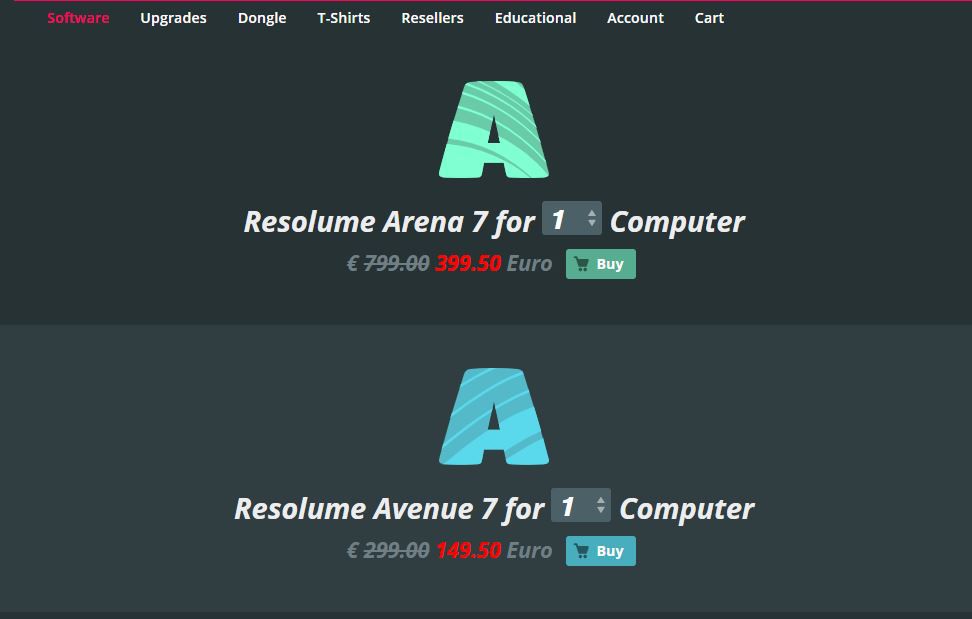このブログのタイトル、実は「ゼロ(円)から始めるVJ生活」なんですよね。
ってことで、機材やソフトにお金が払える人であれば本格VJソフト入れられるんですがそうでない人も多いと思うので、VJ始める!映像扱いたい!って人向けに予算・用途別にまとめてみました。
タイトルにある通り、今日は1万円以内ではじめるVJ環境構築のお話をします
要件:
・2素材以上再生できること
・明日VJをしたい、ちょっといじってみたいけどゲーム機本体レベルのお金をすぐに飛ばすのはさすがに・・・な人向けに1万円以内くらいで
一応
【アニクラ対応】→MVPVなどをある程度横軸でタイミング合わせができるソフト、という基準です。
【汎用向け】→シークバーがいじれなかったり検索した素材を投げたりしづらいのでタイミング合わせにはやや向きません。
①0円コース
なんとあんまり知られてないけどフリーソフトや試用版ソフトを使って0円(無料)で始められる時代になりました!
つまり素材さえあれば明日からできます。
・ロゴ入りVirtualDJ(Macbook/Windows)【アニクラ対応】
VirtualDJですが、コントローラーが使えないという制約とロゴが出るという制約があります。逆に言えばそれらに目をつぶれば動画の交互出しと2素材合成はすぐのすぐにできます。

コントローラーが使えないならキーボードで操作すればいいじゃない!って言って作ったキーボードマッピングもございます。
試してみましたがアサインが自由性高いので意外とキーボードとマウスだけでもいけます。
機能としては2動画混ぜられるだけなのでアニクラ向きですが、TapによりBPM変えられたり、プラグイン次第で4動画混ぜる機能がついてたり、エフェクトも変色系など使いやすいものが多く、クラブVJでも使えます。
右下に赤いロゴが入るので画面等がブラックアウトするResolume/GrandVJよりはじゃまになりませんが、気になる人には気になるかもしれません。スタジオやラウンジ、練習会などでは大いにありですが大きなイベント等で使う場合はライセンス買うなどしてロゴ消したほうがいいでしょう。
・VLC Media Player + OBS Studio(Windows)【アニクラ対応】
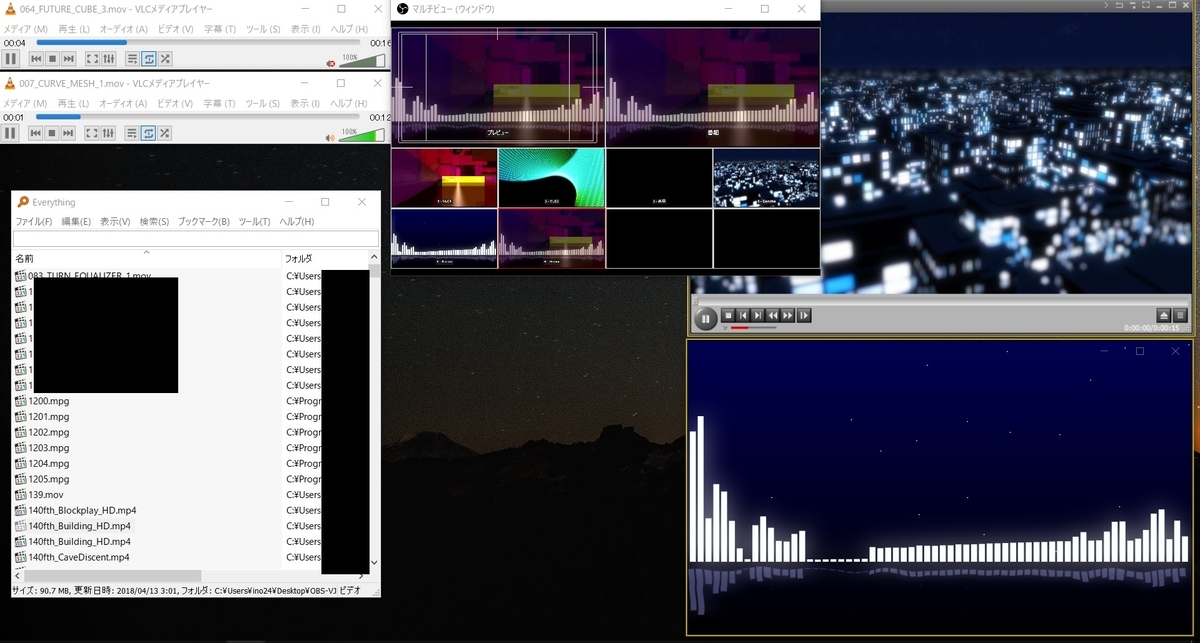
シーンを作ったりと手間は多いですが、配信に使ってる人が多いソフトなので情報がいろいろあったり、画面の一部を切り取ってVJ映像として使うなどいろんなものを画面に持っていけたりします。
VLC Media Playerが何でも読めるため、ある意味トップクラスに対応形式の多いVJソフトともいえます。
ネックはキーボード等での操作がしづらいこととデッキ切り替えがフェーダーじゃないこと、あとVLCの再生終了後動画が少し止まってしまうことです。
あとOBSでクロスフェーダーを運用するのは難しい・・・のでカットかフェードから挙動を選ぶことになります
導入の仕方はこちら。
ino2408m-pinv.hatenadiary.jp
・VJごっこ2(Windows)【アニクラ対応】
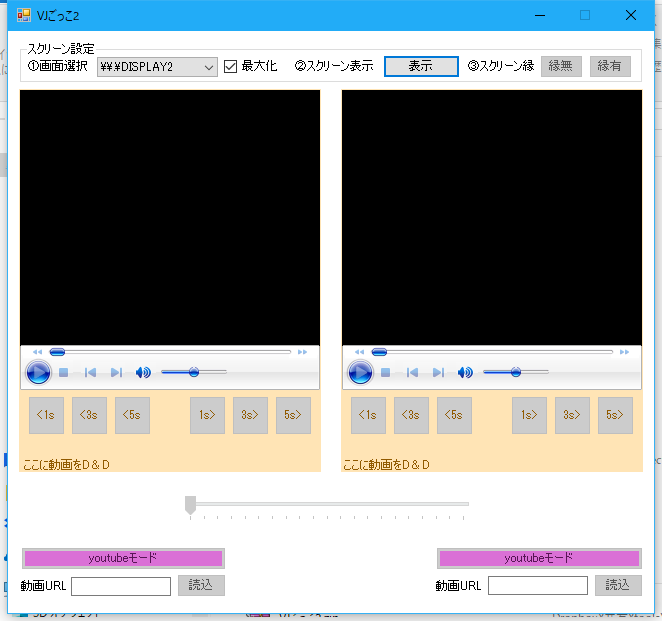
arisane.hatenablog.com
2動画再生するだけならこれでOK!操作もかんたん!です。
※2018が最終更新なので、下のYouTubeのところは今のには対応してません
MIDIコン使えなかったり、再生速度変更が右クリックやキーボードショートカットからしか行えない、エフェクトかけられないのがネックでいわゆるリップシンクは難しいのですが、スタジオアニクラやDJBar、ラウンジとかでなんか映像ほしいかも・・・なときとか合わせなくてもいいから映像止めないで流したい!って人におすすめです。
対応形式は基本的に.mp4くらいだったと思います。
・VirtualDJ+OBS Studio(Windows)【アニクラ対応】
さいきんOBS Studioがプラグイン入れることでSpoutの送受信に対応したので、連携できるようになりました。組み合わせると汎用素材出せたりキャプチャできたり、ビデオキャプチャが扱いやすかったりとメリットも大きいです。
連携の仕方は以下の記事を参照してください。
ino2408m-pinv.hatenadiary.jp
・iPad (iPhone)+ ビデオキャプチャデバイス+OBS Studio(Windows)【アニクラ対応】
iPad単体をミキサーにつないで動画再生ソフトや動画サイトを立ち上げる・・・が理想なのですが、映像ミキサー自体が高いので、OBSで切り替えるかーみたいな考えです。
器具自体にお金はかかってしまうのですが、iPhoneで検索→探してる間はOBSで汎用素材、乗ったら切り替え、みたいな感じでいつもiPhone/iPadで動画見る感覚で操作できるのは大きいです。
www.apple.com
japanese.engadget.com
Lightning→HDMI変換器+HDMIキャプチャ
を組み合わせてiPadのフルスクリーンアプリからOBSに映像を伝送し、動画を切り替えるなど見せたくないところだけOBS Studioで汎用素材等を飛ばして隠します。
使っているPCがmacbookであれば、Lightningケーブルでつないで設定すればQuickTime等を経由で映像飛ばせます。
soundability.tokyo
iPadについては2000円コースの欄にある「TouchViZ/ColorCodeVJ」を同様の方法でつないでもいいでしょう。
iPadとiPhoneをOBS Studioにつなぎ2台切り替え、とかも運用としてはかなりアリです
・VDMX(無料版)(Mac)【アニクラ対応】
VDMXの制約は他のソフトと異なり設定が保存できないことだけ(つまりロゴが出ない)なので、ポン出し、手動MIXくらいなら無料版でもある程度使えます。
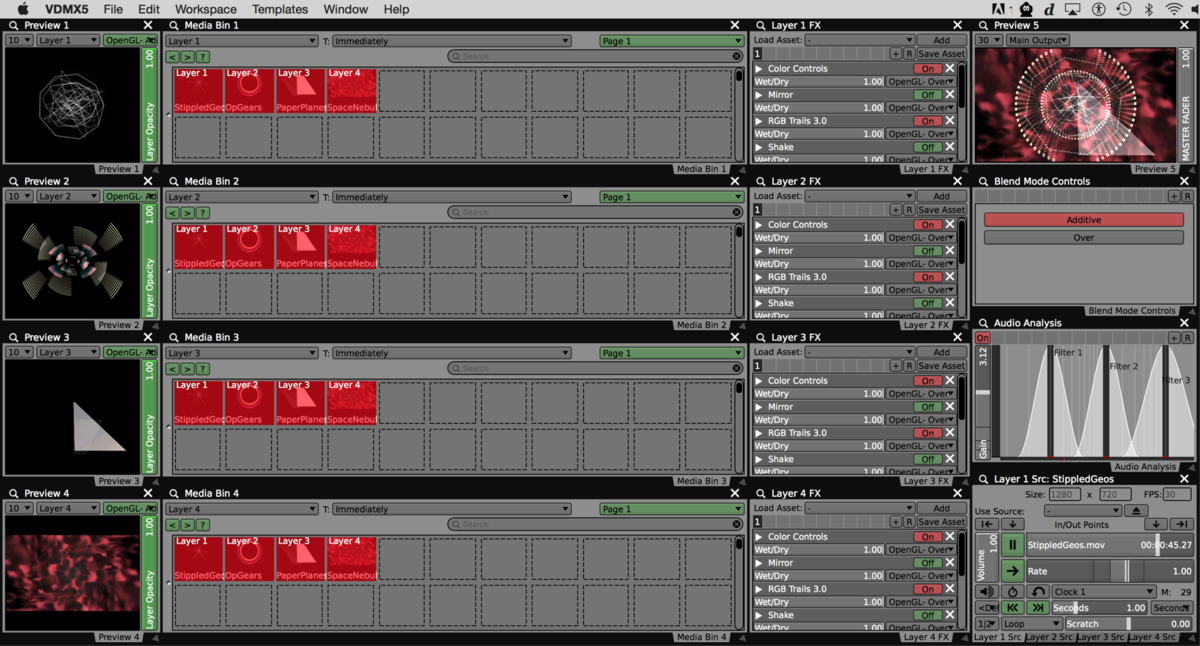
↑NanoKontrolSample
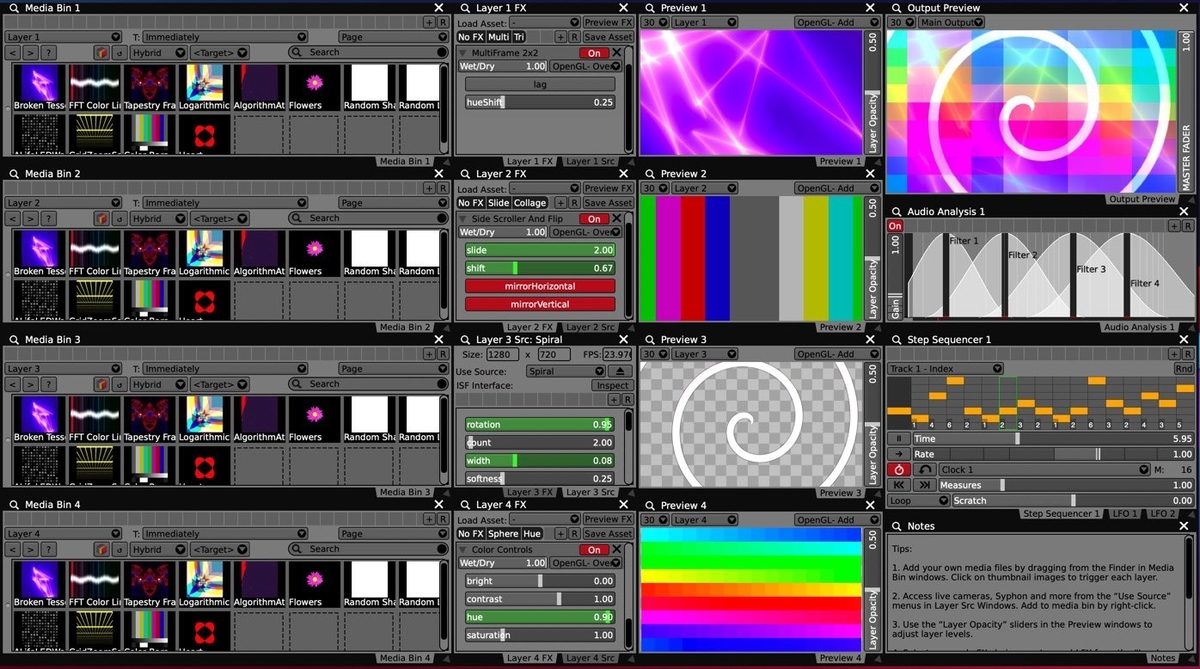
↑4layer VJ Starter
初期のTemplateの中で一番設定が少なく済むのが「NanoKontrolSample」「4layer VJ Starter」あたりです。デフォルトのエフェクトを無効化したりの手間はありますが、結構な機能が無料版のまま使えるかと。
プロジェクト保存や書き出しはできませんが読むことはできるらしいので、VDMX持ってる人にプロジェクト作ってもらいそれをもらうこともできます。
・あのタグで待ってる(Mac)【アニクラ対応】
今は使っている人減りましたがオタク向けに作られたMacbook向けのソフトです。
動画名にアンダーバーでタグを入れていくと次々と関連動画が出てくるという面白い仕様のソフトです。2014が最新更新なので、今後のMacに対応するかは微妙ですが2020発売のM1Macでは動きました。
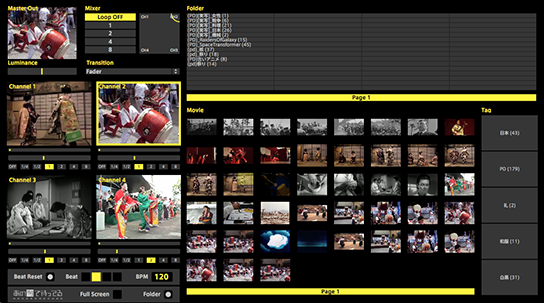
www.cobaltbombalphaomega.com
・Simple VJ(Mac)【アニクラ対応】
これもMac用で2動画切り替えを想定されているVJソフトです。
VJごっこ2くらいのシンプルなソフトをMacで使いたい人には合っているかと思います。
これも一応はM1Macで動きました。
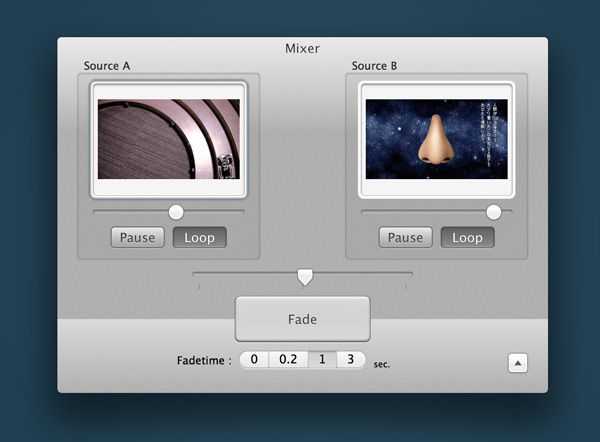
create.kayac.com
・GLMixer【Win/Mac】【汎用向け】
UIが独特ですがなんと無料ながら3素材以上混ぜることが可能です。
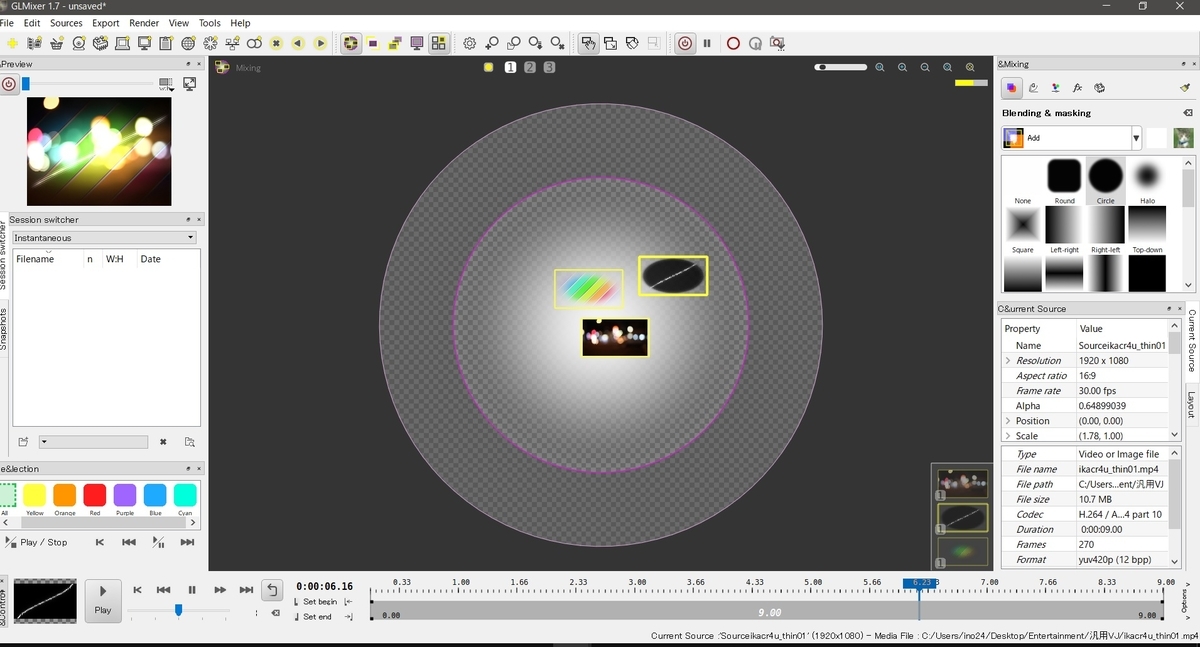
エフェクトやジェネレーターも種々使えたりしますがいかんせんクロスフェーダーがなかったり、操作はしにくいです。
(真ん中にある白いところにあるほど絵が濃くなる仕組み)
あとBasketSourceなどで複数素材でグリッチっぽい表現ができたりとほんと独特。
インスピレーション次第で絵が変わっていく実験的要素も強いVJソフトです
一応シークバーもあるもののその独特なUIによりポン出しには向きません。
素材作成/加工には良いソフトかもしれません。
sourceforge.net
・Web VJ(Win/Mac)【アニクラ対応】
sakuraさんという方が実験的に制作してみたツールです。なんとインストール不要、アクセスするだけで使えるVJソフト(?)サイト(?)です。
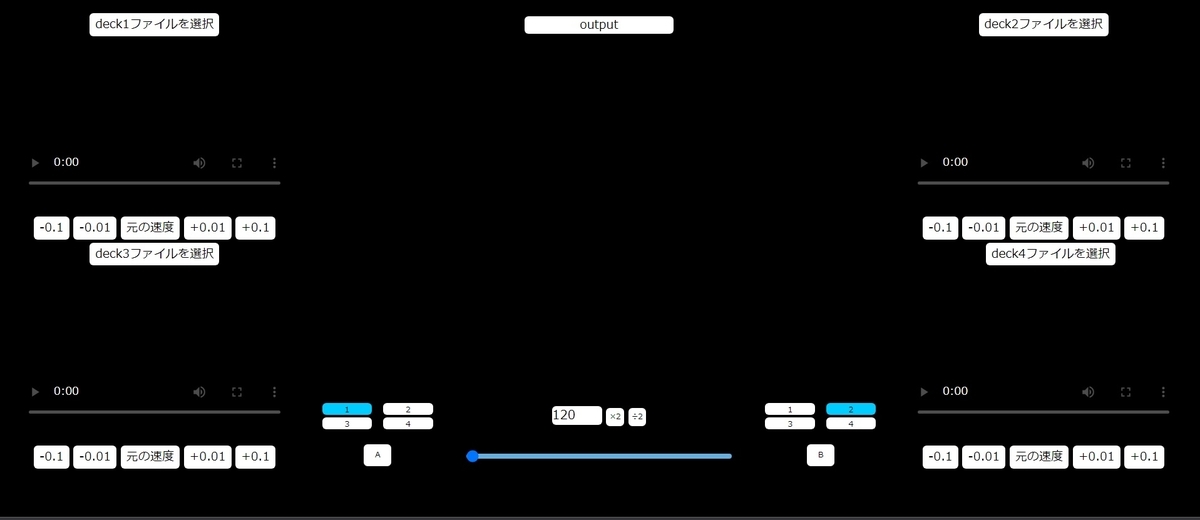
現場でもしPCがやられてもHDMI挿せるPCとネット環境があればポン出しをなんとか乗り切れます。しかも4Deck読み込みに対応しており再生速度変更もできます。
フルスクリーンでの投影法ですが、OutPutを押して別画面にし、投影したい画面にブラウザを持ってきてF11押すだけです。
sakuramemo.stars.ne.jp
②~500円コース
ワンドリンク以内で始められます。
・100VJ【iPhone/iPad】【アニクラはセトリあり限定】【汎用向け】(¥120)

app-library.com
iPhone用のVJソフトです。iPhoneのストレージの関係上容量の大きいHDDをつなげたり検索したりには向きませんが、セトリありのポン出しや2素材以内の表現であれば直感的に操作できます。
また、iPhoneで動くこともありパーティ中に撮影した写真や動画をそのまま使えるというのが特徴です。
ネックはiCloud経由じゃないと動画が送れないということ・・・大量の動画素材を転送するにはやや手間がかかります。
VJソフト落ちたとき用に予備でミキサーにつないでおいたり、一時的にカメラやロゴ、テキスト等を気軽に扱うVJツールとしても優秀だと思います。エフェクトも意外と充実してる印象です。
③1000~10000円コース
ゲームソフトやシャンパンくらいの感覚で始められます。
機能も結構豊富だったりユニークなものが多いです。
・SSSVJTool【Win/Mac】【汎用向け】(¥1500)
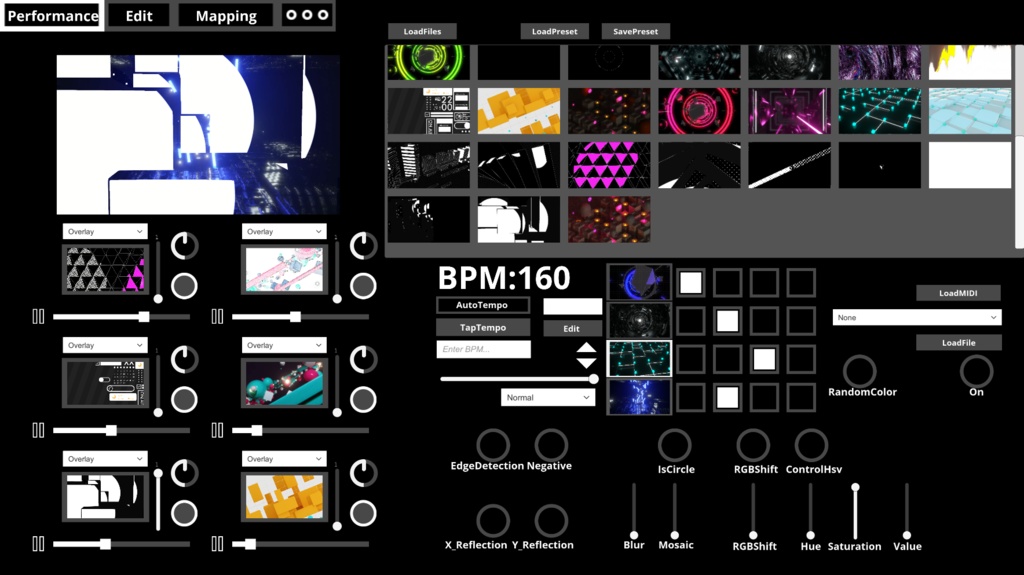
Sainaさんという方がUnityで作成したVJソフトです。Sound2Lightを用いればマイクからのオートBPMも可能。特徴としてStepSequencerに特化してるのでBPMに連動した表現がしやすく上記のソフトたちよりよりクラブっぽい表現が可能になります。3素材以上の合成も可能です。
特徴としてOBS StudioにSpoutで画像を飛ばすことで投影する仕組みを持っているため、他のソフトとの連携がしやすいことが挙げられます。事前に素材をフォルダに入れておく必要はありますが、直感的に操作しやすいUIです。
VirtualDJユースの方がRemixに対応するために導入するのもアリな使い方かと。Spoutを通じてVirtualDJで拾えます。
PCのスペックはそこそこ必要で、できればGPUがついているノートPC等で運用するのが推奨です。
sainakey.booth.pm
Early Access版なのでエフェクト等が未実装なところもありますが、これからも更新ある可能性もあり、今後が期待されるソフトの1です。
・TouchViZ【アニクラはセトリあり限定】【汎用向け】(¥1,220)
2素材切替を基本とするiPad向けのソフトです。UIがかっこよく使いやすいのと、エフェクトのパラメーターがいろいろ変更できます。
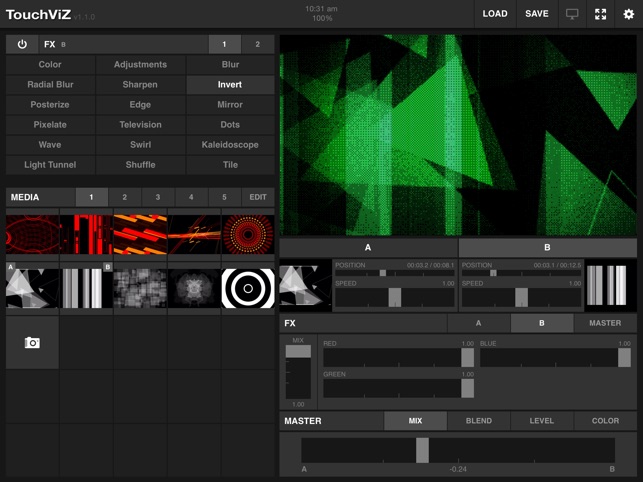
2素材組み合わせて絵を作りつつ交代でVJするのに向いているソフトです。
残念ながらiPhoneでは使えません。
動画はiTunesで転送することになるので100VJよりはやや扱いやすいと思います。
100VJと同様、iPadでの運用となるので外付けストレージからの読み込みが弱くアニクラ等で運用するにはセトリありの人向けとなります。
hexler.net
・ColorCodeVJ【アニクラはセトリあり限定】【汎用向け】(¥2,940)
TouchViZをややカジュアルにした感じのソフトです。最初から入ってる素材がいい感じだったり、テキストやロゴ画像が扱えたり、日本語だったりします。説明書も結構丁寧です。
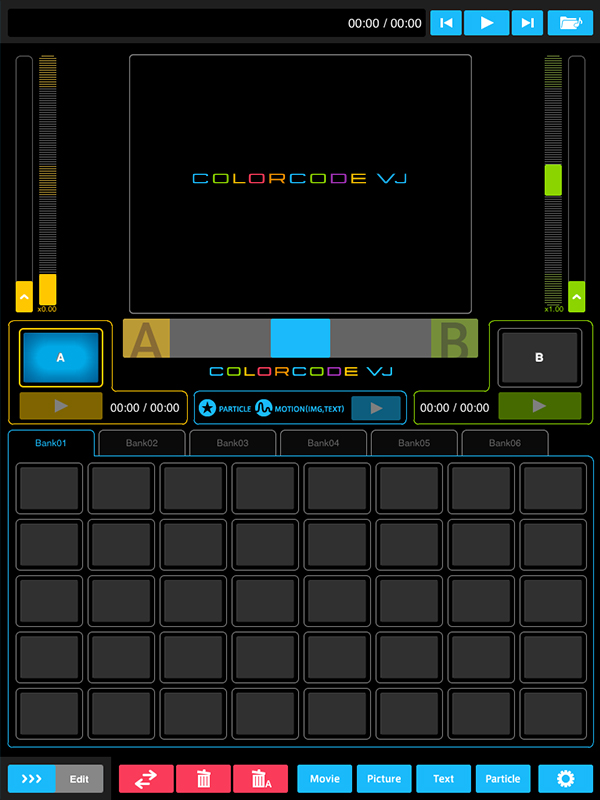
エフェクトはTouchViZより少ないですが、テキストが扱えたり、バンクが多く登録できたり、音楽も同時に再生できるなどTouchViZと少し違う点もあります。
汎用素材でオールジャンルのVJをなんとなくやってみる、とかDJイベント以外でも使う、わかりやすいUIがよい、のであればかなりありかと。
動画素材のバンクに多く動画を登録できるのもポイントです。
colorcodevj.artteknika.com
・MixVibes Remix Video【Win/Mac】【汎用向け】($49~$99=約¥5,000~11,000)
Pro版だとちょっと予算オーバーではありますがクラブっぽいVJができます。デフォルトの素材やエフェクトも豊富です。2素材以上も扱え、映像を演奏する感覚でいろいろできます。BPMの概念もあり、音ハメっぽいVJもこの価格帯のソフトにしてはかなり得手かと。最近更新があんまりないソフトではあります。
ただ、シークバーとかがない(おそらく)のでアニクラでタイミング合わせがしたい!という用途にはあまり向かないかもしれません。

www.mixvibes.com
・MixVibes Cross DJ 【Win/Mac】【アニクラ対応】($49~$99=約¥5,000~11,000)
RemixVideoを開発してる会社のDJソフト。Pro版だとビデオファイルも扱えるみたいです。ちょっといじってみたけどデモ版では搭載してないのかビデオパネルの出し方がわかりません・・・いわゆるDVJソフトなので操作感はVirtualDJや下記のdjayに近いと思われます。(おそらくデモ版ではビデオパネルがないのかも?)
こちらもしばらく更新はありません・・・
あまり情報はありませんが2素材のビデオを混ぜることができます。
Cross DJ FreeにVideoライセンスをつけると5000円くらいで、Pro 4は11000円くらいです。
www.mixvibes.com
④サブスク
1万円以内!ってことでまあ累積ですぐ1万円越しちゃうのですが、短期で使いたい!とかちょっと目先の案件で使いたいならサブスクも候補に入ります。
・VirtualDJ(月$21.6=月¥2500前後)
上記でVirtualDJについては触れたので省略。MIDIコンのアサインとロゴ消しができるようになります。買い切りが$299=38000円くらいなので、1年半以上活動するよ!な人は買い切りのほうがいいです。あと、Resolume/VirtualDJ/VDMXと連携可のため、ほとんどの人はVJやってる限りは構成に組み込む率高いです。
・RekordboxVideo(CreativePlan)(月¥1200)
RekordboxVideoはサブスクでしか使えないのですが、リリックも使いたい!とかDVJもやる!とかなら選択肢に入ります。ただ、PCスペックはVirtualDJより必要なのでその点だけ注意してください。
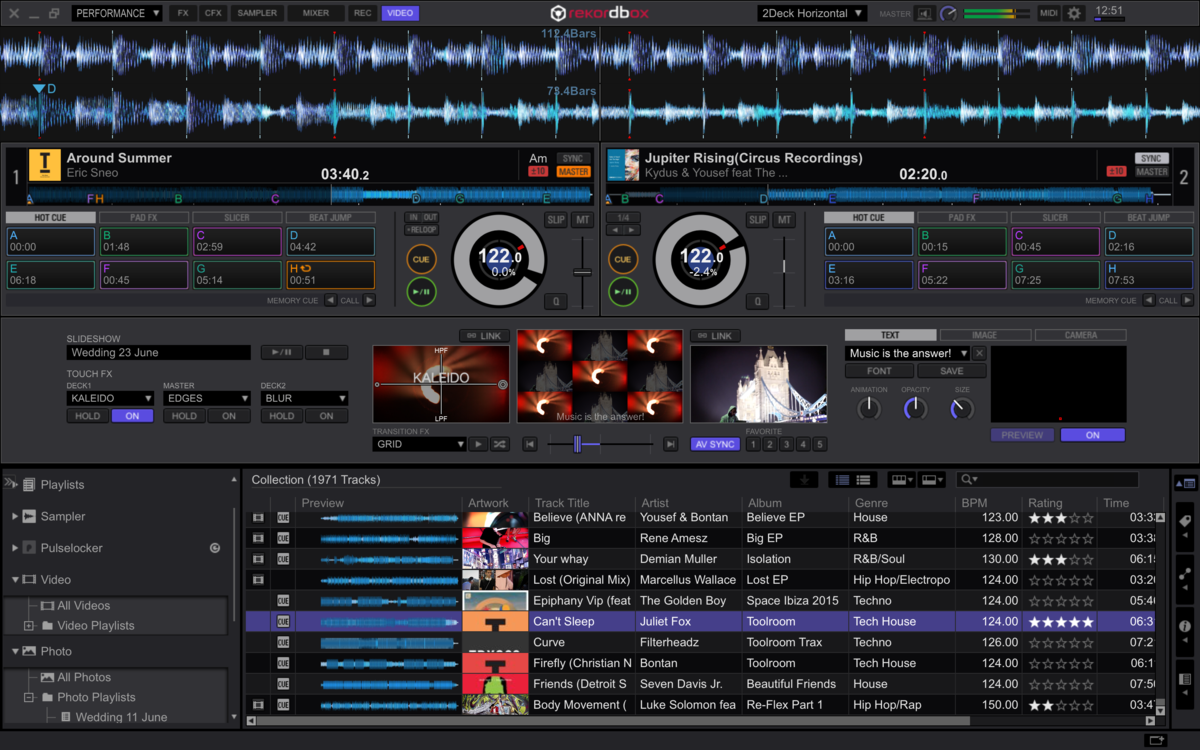
rekordbox.com
・DJay Pro AI(iPad/Mac)(月$6.99=約794円)
前は1万円以内で買えたのですがサブスクになりました。上記2つよりは値段も機能も抑えめです
ビデオを扱えるのはiPad版、およびMacbook版だけです。Mac版はPCで扱えるので検索ソフトから素材を入れてVirtualDJ的な使い方ができます。DJコントローラーにも一部対応。
気軽に2素材混ぜたりアニクラVJするにはVirtualDJとともに選択肢に入ってくるソフトです。対応してるコントローラーはRekordBoxよりは多くVirtualDJよりは少ないです。
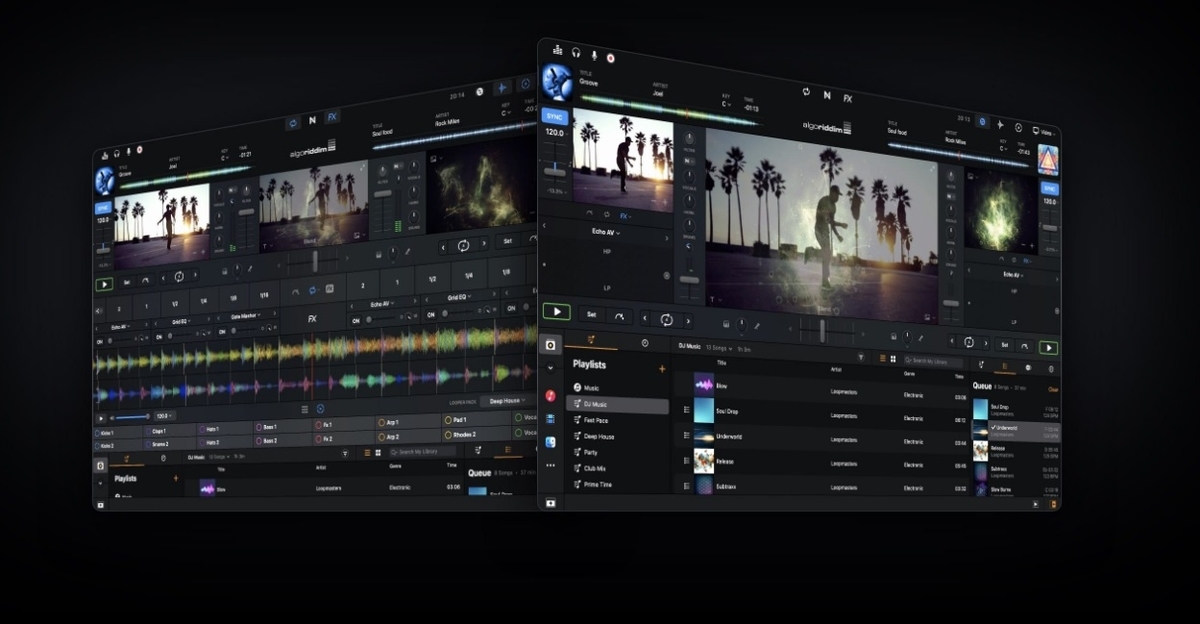
www.algoriddim.com
番外編:学割×BlackFriday
11月にはBlackFridayがあります!VDMXやResolume、GrandVJはここ数年はこの時期、約半額になってます。
VDMX、Resolumeともに日本円にして約4万と高額です。
ですが11月のBlackFridayで買うと約4-5割引き、学割で半額なので、学生のうちにBlackFridayでVDMXやResolumeを買うと値段が1/4~1/3くらいになり
なんと1万円前後でVJソフトが手に入ります。(VDMXは1万超すかもだけど3ライセンスついてくるのでまあ1万円以内としましょう。もちろん1人で3Mac的な感じなのでライセンス譲渡はよくない)
2021年のBlackFridayは11月26日なので、VJ始めたい人は各サイトの情報を逃さないようにしましょう。基本的にはどちらのライセンスも永続なので、学生のうちにライセンスだけ購入してハードは社会人になってから買う!とかでも◎。基本的にはこの時期しか割引されない+割引率がすごいので買うなら11月のBlackFridayがおすすめです。
毎年割引はありますが、今年も確実に割り引かれるとは限らないので一応そこだけは注意です。
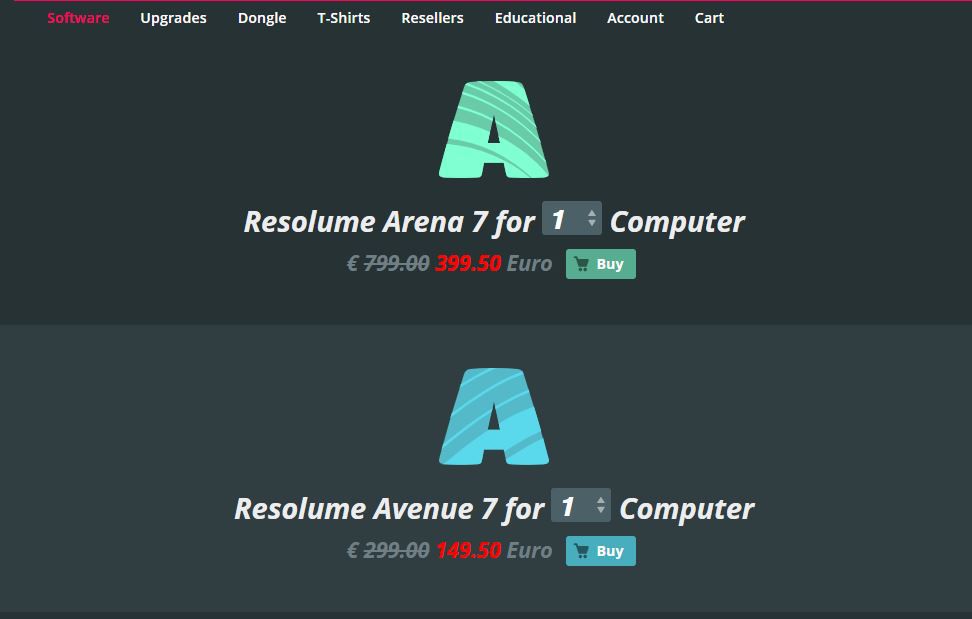
狙いたい人は今のうちPayPal等に登録して、あと各サイトをお気に入りに入れるなどしておくとよいでしょう。
vidvox.net
resolume.com
GrandVJは学割率が確か10%とかなので1万以下にはなりませんが一応載せときます
dirigent.jp
セールはおそらく金~日の3日間とかなので逃さないようにしましょう。
また、この3ソフトに関してはPCの要求スペックが高い+無料版でほぼ機能はフルで試せる(ロゴが出たり設定が保存できないだけ)なので、
欲しい人は今すぐインストールして使い心地と自身のPCのスペックで足りるかの検証をお忘れなく。
ということで、1万円以内(ちょっとオーバーしたものや古いものもありますが)で思いつくVJソフトについて解説しました。TouchDesignerやProcessing・・・もあるにはあるのですが初心者向けではないので今回は割愛します。
もちろん本格的に始めるにはそれなりのスペックのPCと各種VJソフトがあったほうが結果楽(大は小を兼ねる)なのですが、やっぱり20万くらいはスタートに必要なので結構敷居が高くなってしまいます。ですが、映像を2つ以内出したり切り替えるのであれば、今回紹介したように0円から可能です。また、iPadやiPhone向けのものはサブのVJシステムや落ちたときのリカバリー、あとパーティ中に撮影した写真やムービーの運用などにも使えるので、もうすでにVJやってる方も導入を検討してみるといいかもしれません。
ぜひ、この時期にお試しでもいいので興味のある方は各種ソフトをいじってみてください。