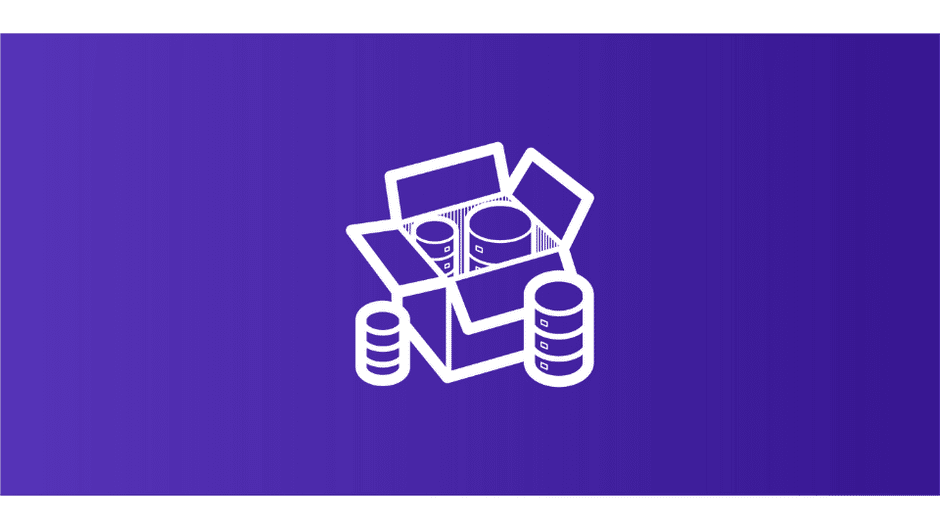Khi sở hữu 1 website thì tốc độ trang web luôn là yếu tố tối quan trọng mà người quản trị mong muốn, Google đã chính thức công bố nó là một yếu tố xếp hạng trong tìm kiếm, vì vậy chủ sở hữu trang web được khuyến khích tinh chỉnh hiệu suất trang web của họ nếu không có nguy cơ bị tụt lại phía sau.
Chủ sở hữu trang web WordPress đã nhìn thấy cả lợi thế và bất lợi trong lĩnh vực này. Là một hệ thống quản lý nội dung (CMS), WordPress cần hoạt động với cơ sở dữ liệu. Điều đó có nghĩa là tải thêm máy chủ, hiệu suất có thể chậm và cần nhiều tài nguyên hơn.
Tuy nhiên, nhờ kiến trúc mô-đun của nó, nhiều plugin tuyệt vời đã xuất hiện để giúp giải quyết các vấn đề về hiệu suất. Một trong số đó là WP Fastest Cache, Vinahost sẽ hướng dẫn bạn cách thiết lập Plugin này để có thể tối ưu website của mình.
Bước 1: Cài đặt Plugin WP Fastest Cache
Truy cập vào Admin WordPress và cài đặt và kích hoạt plugin mới.

Bước 2: Thiết lập Cache cho Webiste
Tại phần thiết lập của plugin sẽ có 8 phần tùy chọn như trên ảnh, nhưng nếu bạn sử dụng plugin miễn phí thì chỉ có thể sử dụng được phần Setting còn lại bạn phải mua gói Premium. Nhưng nếu website của bạn là website cá nhân hoặc trang bán hàng quy mô không quá lớn thì nhiêu đó cũng đủ đáp ứng được nhu cầu tối ưu tốc độ của website.

Chú Thích Các Thiết Lập
1- Setting
Cache System: Tick chọn phần này để bắt đầu tạo cache cho Website.
Widget Cache: Cache cho các Wedget trên website, việc này sẽ giảm thời gian truy vấn SQL. ( Nhưng nếu muốn sử dụng tính năng này bạn phải trả phí. )
Preload: Bình thường người dùng sẽ truy cập vào trang web của bạn lần đầu, sau đó cache sẽ được tạo cho những lần truy cập tiếp theo, nhưng nếu bạn tick chọn Preload thì nghĩa là website của bạn sẽ tạo cache trước cho trang web. Nhưng để tối ưu cho tài nguyên của server thì ta chỉ nên chọn những trang mà người dùng thường xuyên truy cập để tối ưu tốc độ. Bạn có thể chọn như sau.

4 Pages Per minutes: Nghĩa là số trang được tạo ra mỗi phút, nếu bạn dùng share Hosting không quá nhiều tài nguyên thì có thể chọn từ 2-4, nếu là VPS hoặc Server thì có thể chọn từ 6-12 tùy theo tài nguyên của server.
Quá trình Preload sẽ diễn ra sau khi toàn bộ các trang cache bị xóa và nó sẽ dừng lại sau khi tất cả các trang cache được tạo. Nếu bạn muốn quá trình preload diễn ra liên tục, bạn cần nhấn vào tùy chọn Restar After Completed. khi ấy preload sẽ tạo ra các trang cache và ghi đè lên các file cache trước đó, vì thế bạn không cần xóa cache nữa.
Logged-in Users: không hiển thị phiên bản được lưu trong bộ nhớ cache cho người dùng đã đăng nhập (nếu bạn chỉ đang chạy trang web của mình, hãy để phần mềm kiểm tra. Nhưng nếu nhiều người dùng đăng nhập vào thì mỗi người dùng nên có phiên bản riêng được lưu trong bộ nhớ cache của riêng họ, vì vậy nên để unchecked)
Mobile: Không sử dụng cache của Máy tính trên thiết bị di động. Phần này tối ưu nhất khi bạn sử có một giao diện dành riêng cho thiết bị di dộng. Vì thế bạn không nên tick chọn phần này.
Mobile Theme: Tạo cache riêng cho thiết bị di động, (tính năng trả phí)
New Post: Xóa tất cả cache khi một bài viết mới được xuất bản. Bạn có thể chọn phần này. Nhưng để tối ưu thì bạn nên chọn như hình dưới đây để không xóa hết các cache không cần thiết. Mỗi khi bài mới được post, không phải toàn bộ cache bị xóa mà chỉ những trang có khả năng thay đổi khi có bài mới là trang chủ (homepage), trang chuyên mục (post categories), trang thẻ tag (post tags)

Update Post: Tương tự như New Post, tick chọn phần này sẽ xóa hết cache khi bài viết được cập nhật. Để tối ưu ta nên chọn như hình.

Minify HTML: Chọn phần này để giảm dung lượng của trang thông qua nén HTML, bao gồm cả CSS và JavaScript inline. ( Bạn nên chọn phần này)
Minify HTML Plus: Công cụ giảm kích thước trang mạnh mẽ hơn (dành cho phiên bản trả phí)
Minify Css: giảm kích thước dung lượng thước các tệp css, bạn nên tick chọn phần này.
Minify Css Plus: công cụ giảm kích thước tệp css mạnh mẽ hơn (tính năng trả phí)
Combine CSS: giảm thiểu các yêu cầu HTTP thông qua việc kết hợp các tệp css (kết hợp các tệp JavaScript và CSS. Việc này làm giảm số lượng tệp JavaScript và CSS trên một trang giúp giảm số lượng yêu cầu HTTP cần thiết để hiển thị trang. (chọn phần này để trang tải nhanh hơn)
Minify Js: Công cụ dùng để nén Javascripts (phiên bản trả phí)
Combine Js: Công cụ kết hợp các file JavaScript, giúp giảm thời gian tải trang. (chọn phần này để tối ưu tốc độ)
Combine Js Plus: Công cụ kết hợp JS mạnh mẽ hơn. (dành cho phiên bản trả phí)
Gzip: Nên tick chọn phần này để làm giảm kích cỡ file gửi từ server.
Browser Caching: Giúp giảm thời gian tải trang cho những người đã từng ghé thăm website và truy cập lại website.
Disable Emojis: Nếu bạn không dùng các Emojis trên website thì có thể chọn phần này.
Remove render-blocking JavaScript: Công cụ này sẽ loại bỏ các JavaScript chặn hiển thị, và làm cho web hiển thị nhanh hơn. Bạn có thể nhìn thấy chức năng chặn hiển thị khi sử dụng Google PageSpeed Insights. (Tính năng có trên bản trả phí)
Google Fonts: Tải font Google không đồng bộ, tức là font của Google sẽ tải sau, sau khi các thành phần quan trọng trên website tải xuống trước, nó có tác dụng làm cho web hiển thị nhanh hơn. (Phiên bản trả phí)
Lazy Load: Tối ưu hình ảnh trên website của bạn (Phiên bản trả phí)

2-Delete Cache
Delete Cache: Xóa hết cache nhưng để lại cache cho CSS và JS
Delete Cache and Minified CSS/JS: Lựa chọn mục này nếu bạn muốn xóa cả các file JS, CSS đã được tối ưu và lưu cache.
3- Image Optimization & Premium
Phiên bản trả phí
Phiên bản cao cấp này của WPFC giúp bạn tối ưu ảnh. Mặc dù vậy thì mình vẫn đề xuất các bạn nên sử dụng plugin Shortpixel (mất phí) hoặc Imagify (mất phí) để có hiệu năng tốt nhất.
4 – Exclude
Loại trừ các trang khỏi bộ nhớ cache

5- CDN
Nếu website của bạn có sử dụng CDN thì có thể thiết lập phần này.
Lưu ý khi sử dụng Plugin cache
Ngoài những tác dụng tuyệt vời mà các plugin cache mạng lại, đôi khi sử dụng cache người thiết lập cần lưu ý quá trình cài đặt cache cho website. Một số website khi sử dụng tính năng nén file, nén tệp html, JS có thể xảy ra tình trạng lỗi giao diện, hình ảnh không thể load… nên trong quá trình thiết lập hãy kiểm tra website thường xuyên sau mỗi lần chọn để giảm thiểu tình trạng lỗi cho website.
Chúc bạn thực hiện thành công!
THAM KHẢO CÁC DỊCH VỤ TẠI VINAHOST
>> SERVER – COLOCATION – CDN
>> HOSTING
>> WEBSITE
>> TÊN MIỀN